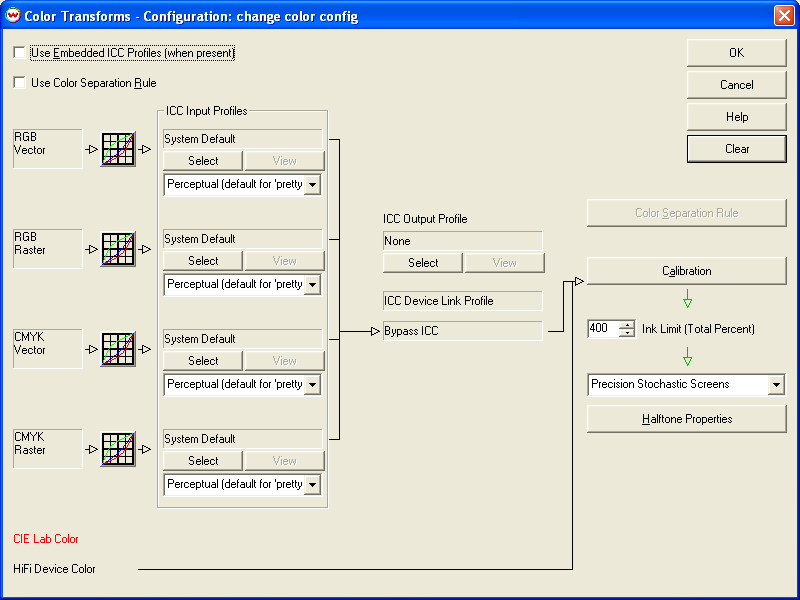
Illustration 1: Clearing the Color Transforms menu
In the Imaging Configurations screen, select the Properties for the printer to be calibrated. All printer settings, inks, media, print modes, etc. must be selected before proceeding with Calibration!
Click the Clear button on the Color Transforms screen (Illustration 1).
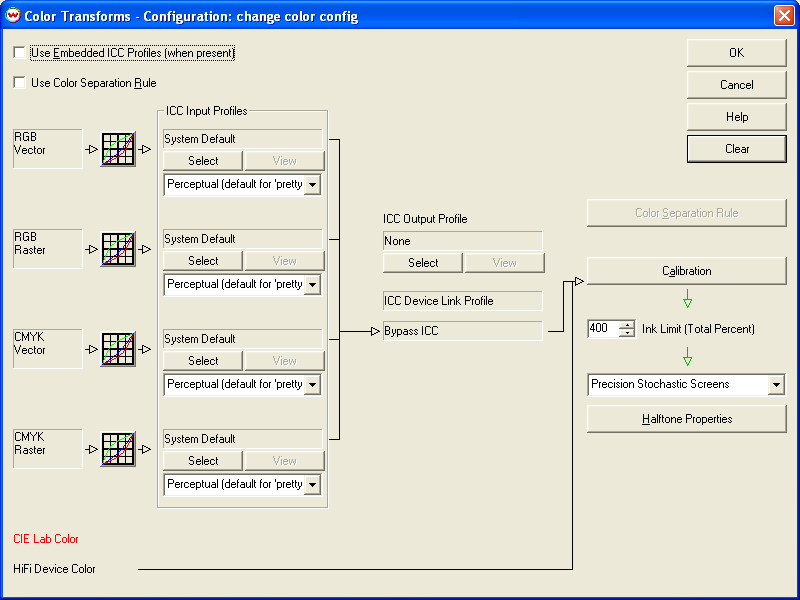
Illustration 1: Clearing the Color Transforms menu
Begin by printing the appropriate test pattern for your densitometer (Illustration 2). These test patterns are also located in the "psfiles" folder.
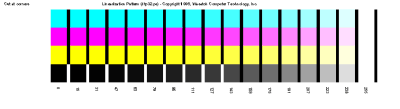
Illustration 2: Example linearization pattern (dtp41.ps)
Like nearly all linearization patterns distributed with Wasatch SoftRIP, this pattern can be used for color. For linearizing films, you will typically use only the "black" patches.
For the production of separation films, normally you will want to linearize "Dot area" rather than density. If you are using hand entry for your densitometry simply enter the appropriate numbers. If you are directly interfacing a densitometer that does not measure dot percent, see the "Densitometry" section of online help. Read the section on "Density vs. Dot Area" for a discussion of SoftRIP tools for performing the "Yule-Nielsen" calculation.
Click Calibration on the Color Transforms window above to launch the Calibration window (Illustration 3).
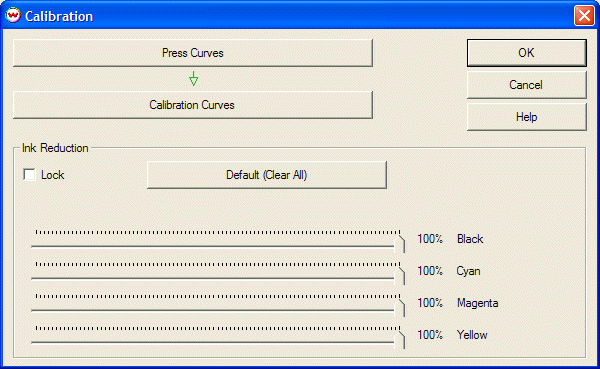
Illustration 3: Calibration window
Do not change the Ink Reduction sliders from their 100% defaults. These controls are intended strictly for color printing with FM screens. Any change from 100% will cause problems for the production of films
Click the Calibration Curves button and use the Densitometers menu to select your measurement instrument, or Hand Entry to enter values manually. Most supported densitometers provide a Wizard to input data from your test pattern and guide you through Calibration. More information on specific instrument brands is found in the Densitometers area of online help.
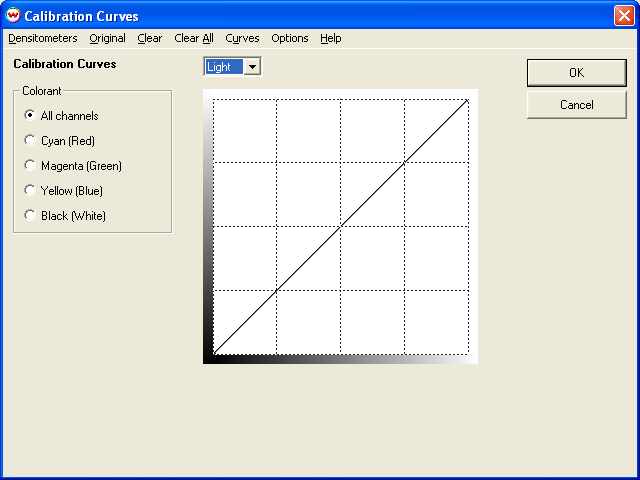
Illustration 4: Calibration Curves window
Once densitometric data has been entered, Calibration Curves will be displayed on the main window of the Calibration screen. If your films are already nearly "linear", the curves will be fairly close to straight lines. This is fairly common at very low lpi. More often you'll see substantial curvature. These curves are not the data you measured. They are the curves computed by Wasatch SoftRIP to cause the printer to print linearly.
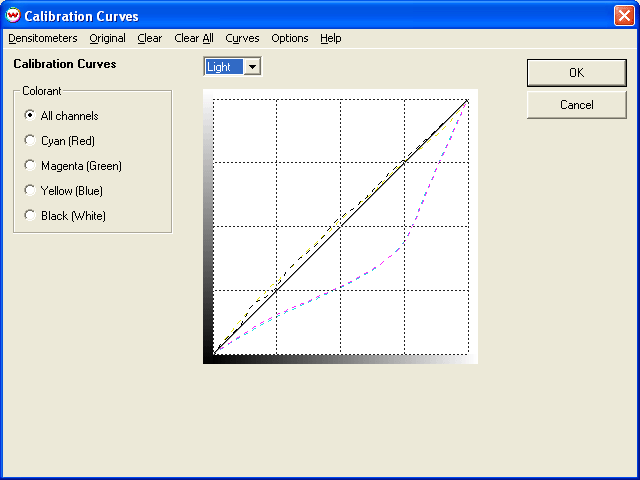
Illustration 5: Example of Calibration Curves
Save your imaging configuration with an appropriate name such as "linearFilmA". Films produced with this imaging configuration will be linear.
Using an imaging configuration that produces linear films as a starting point, it is possible to derive additional imaging configurations that will linearize, or create other behavior on the press.
This is done simply by selecting "Press Curves" from the Illustration 3 above. All the same tools that are available for calibration are also available here. One possible use is to linearize the press based on measurements of final prints. Another use is to define "Desired Curves" using the various tools on the "Curves" menu of the "Press Curves" window. Various pre-defined curves are available there, and for "custom" tailoring of the press curve, select "Enter Curve", which launches this window;
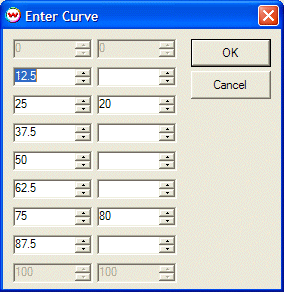
Illustration 6: Calibration window