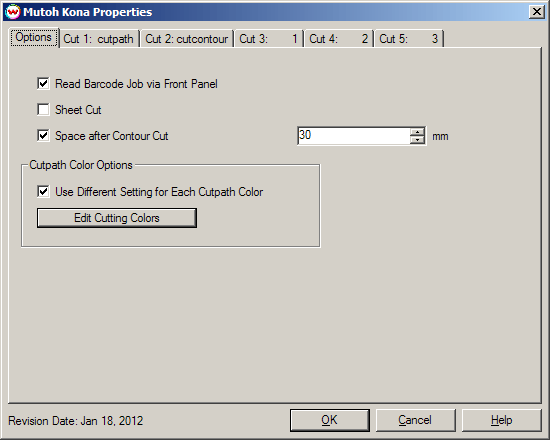Mutoh Kona Cutter
Mutoh Kona Cutter
January 18, 2012
The Mutoh Kona is a cut only device and requires the "CUTTING" special registration code and an additional special registration code.
Note: Mutoh Kona firmware version 6.0 or higher is required for correct functioning of this driver. This firmware is available from Mutoh's website.
Note: Ensure that the cutter is set to 'Page Mode 1' (the default setting) on the front panel of the cutter for correct functioning of all controls. Please refer to the Mutoh Kona documentation for instructions on how to set the 'Page Mode'.
Physical Connection: Choose the physical connection from the 'Setup - Print Unit' window.
- USB/COM: When you first connect the cutter into a USB port, you will be prompted for a USB driver. This driver is included on the CD provided by Mutoh. Please refer to the Mutoh Kona documentation for assistance with installing the USB driver. The USB connection will show up in the physical connection list as a COM port. Choose the COM port that was created by the USB driver.
Note: Two devices will need to be installed, be sure to complete both device setups.
Mutoh Kona Options
Pressing the Properties button next to the Printer Model window on the Imaging Configuration screen will launch a control panel for this cutting device.
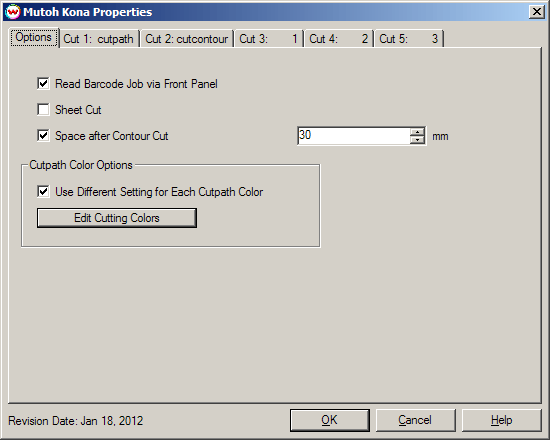
- Read Barcode Job via Front Panel: Enabling this control allows SoftRIP to receive cut jobs sent using the front panel of the Kona cutter. This control also allows cut jobs to be reverse loaded onto the cutter and cut properly.
- Sheet Cut: Controls whether the media is 'sheet cut' (cross-cut) after contour cutting is complete. A sufficient margin is required to perform a sheet cut. The front panel setting 'SheetOff' must be set to 'Automatic' for this control to function.
- Space after Contour Cut: Allows additional space after the lower registration mark before the media is sheet cut or the next origin is set.
- Cutpath Color Options:
- Use Different Setting for Each Cutpath Color: Allows the use of different colors to be defined with different cut options. This driver supports a maximum of twenty (20) different cut colors.
- Edit Cutting Colors: Opens the Cutting Colors window for editing the colors list that Wasatch SoftRIP will use for cutting. This window can also be opened from the File menu by selecting Preferences.
Cut Options
Checking the 'Use Different Setting for Each Cutpath Color' control will enable additional tabs at the top of the window for each additional cut path color, otherwise, 'Cut 1: Default' will be the only available tab.

- Tool: Allows the use of different cutting tools, which are defined from the front panel of the cutter. Selecting 'Default' will use the currently selected tool from the front panel.
- Velocity: Sets the speed of the cutting tool in cm/s.
- Acceleration: Sets the acceleration of the cutting tool.
- Force: Controls the force (in grams) that the cut path is processed with. If the cutting blade/tool is not cutting through the media, increasing the force or extending the cutting tool can resolve this.
- Set Line Type: When enabled, allows a cut path to be processed as a perforated cut, allowing some of the material to remain uncut and attached to the surrounding media.
- Line Type: Select a specific, pre-defined patterns of perforated cuts to be performed by the cutter. For more information regarding 'Line Type' specifications, please refer to the HPGL2 documentation. At the time of release of this driver, this documentation can be found online with the name of 'HPGL2-RTL_ReferenceGuide_5961-3526_540pages_Sep96.pdf' and Line Types are defined on page 216.
- Pattern Spreading: Ensures that the corner point of a cut line is always cut.
Note: Using 'Pattern Spreading' for cut jobs with curves is not recommended, as this can significantly increase the time required to cut the job.
- Pattern Length: Sets the length of the Line Type pattern (in mm).
Device-Specific Instructions for Print now, Cut Later (Barcode RIP Detect Registration)
The print should have been printed with 'Mutoh Kona Marks' Registration marks. These marks can be selected from the "Cutting Mark" menu on the
Print/Setup screen prior to printing.
Specifying too large of a top or bottom margin may result in the cutter having difficulties detecting the first registration mark, depending on how the media is load onto the cutter.
Note: Long and/or complex jobs may take significant time before being processed by the printer.
Loading the media:
- With 'Mutoh Kona Marks' and the 'Read Barcode Job via Front Panel' control enabled, load the media on the cutter. Since the cutter cannot cut any media beyond the outer pinch rollers, align the media so the outer pinch rollers are outside of the cutting area. Ensure that the media is loaded as straight as possible to avoid potential problems when scanning the registration marks.
- The cutter is now ready for the cut path to be sent from the front panel of the cutter.
- Once the steps above are complete, press 'Action' on the touchscreen of the cutter and then 'Contour Cut'.
- In the 'Contour Cut' menu, press 'Automatic' and then 'Multi Frame'.
- In the 'Multi Frame' menu, press 'Jobs' and using the touchpad controls, input the number of different cut jobs with Mutoh Kona marks, and press the checkmark icon.
- Press 'Start' (blue triangle) to begin automatic detection and cutting of the selected number of cut jobs.
Device-Specific Instructions for Print now, Cut Later (Barcode Manual Registration)
The print should have been printed with "Mutoh Kona Marks" Registration marks. These marks can be selected from the "Cutting Mark" menu on the
Print/Setup screen prior to printing.
Loading the media:
- As the print comes off the printer, note the edge that comes off the printer first. That edge will be referred to as the leading edge of the print.
- Load the media onto the cutter in the same direction as the media originally came out of the printer. Since the cutter cannot cut any media beyond the outer pinch rollers, align the media so the outer pinch rollers are outside of the cutting area. Ensure that the media is loaded as straight as possible to avoid potential problems when scanning the registration marks.
- The cutter is now ready for the cut path to be sent from the Print Queue for the cutting device. Follow the prompts on the touchscreen to register the cut marks.
Device-Specific Instructions for Print now, Cut Later (Manual Registration)
Note: The print should have been printed with 1/4" or 1/2" Register marks (1/2" are preferred). Select these marks from the "Cutting Mark" menu on the Print/Configuration screen.
Note: The cutting registration marks are numbered 1 through 4. The order that this cutter detects the marks differs from how the registration marks are numbered. It should proceed in order of 1,3,4,2.
Loading the media:
- As the print comes off the printer, note the edge that is to the lower right corner of the print. That corner will be referred to hereafter as the origin (TP1) of the print.
- Load the media onto the cutter in the same direction as the media originally came out of the printer. Since the cutter cannot cut any media beyond the outer pinch rollers, align the media so the outer pinch rollers are outside of the cutting area.
- After setting the pinch rollers, let the device detect the media.
- Once the media has been detected, the cutter is now ready for the cut path to be sent from the Print Queue for the Mutoh Kona. Once the cut path has been sent you will see the message "Manual aligning method. Please select point 1" on the touchscreen of the cutter. Use the touchscreen to place the cutting tool at the center on the cross hairs of the first registration mark (TP1). Press 'ok' on the touchscreen of the cutter.
- The cutting tool will then move to the next mark. Position the cutting tool so it centers on the cross hairs of the next mark, and press Ok.
- Repeat previous step through the remaining marks. Once all marks have been detected, the device will proceed to cut.
Device-Specific Instructions for Cut Only
Loading the media:
- Load the media onto the cutter and align the media so that the outer pinch rollers are outside of the cutting area.
- After setting the pinch roller, press 'Action' and then 'Origin' on the touchpad screen. Use the arrow keys to place the cutting tool over the desired starting point (lower right corner of the print). Press 'ok' on the touchscreen.
- The cutter is now ready for the cut path to be sent.
 Mutoh Kona Cutter
Mutoh Kona Cutter Mutoh Kona Cutter
Mutoh Kona Cutter