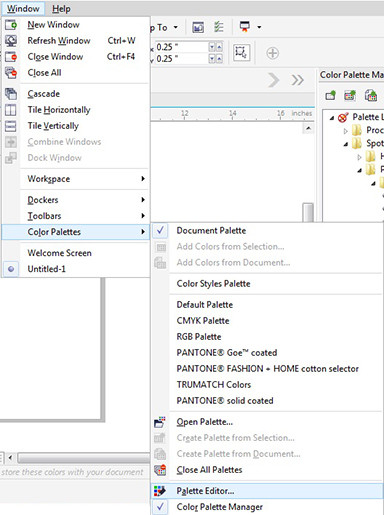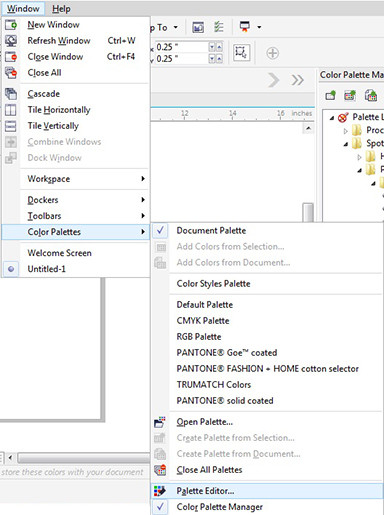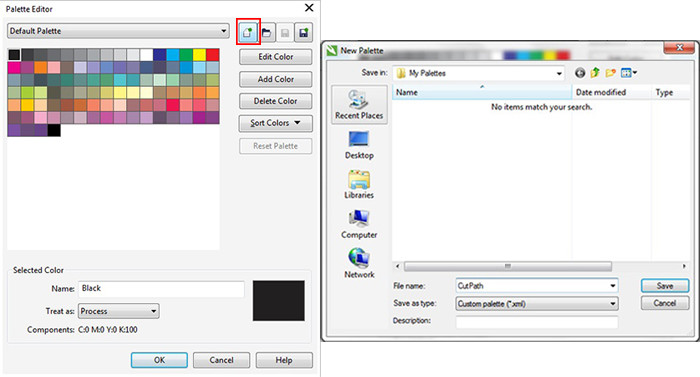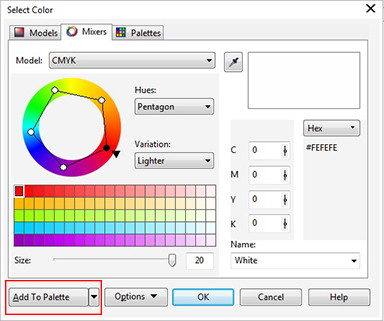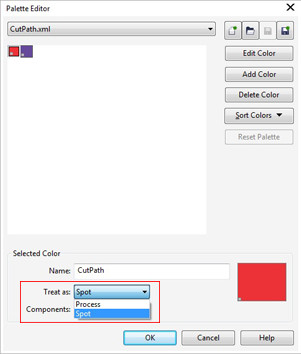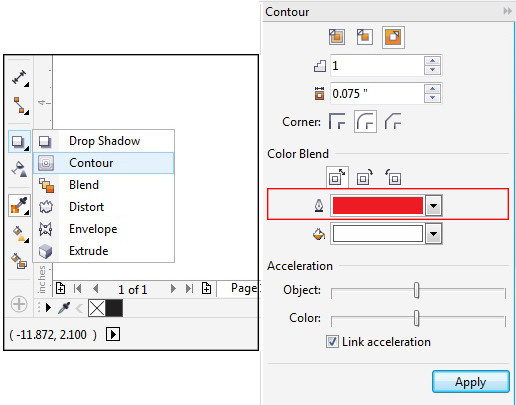CutPath with CorelDRAW Graphics Suite X7
The following technical note will walk you through creating a cut path in CorelDRAW Graphics Suite X7 to use within Wasatch SoftRIP.
- Click on Window and select Color Palettes, and then Palette Editor.
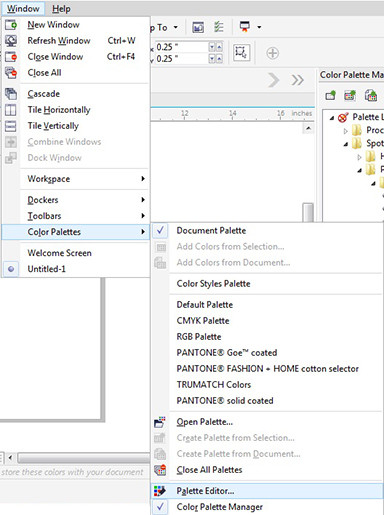
- On the Palette Editor window, click New Palette and create a file name. We named the palette Cut Path. Click Save.
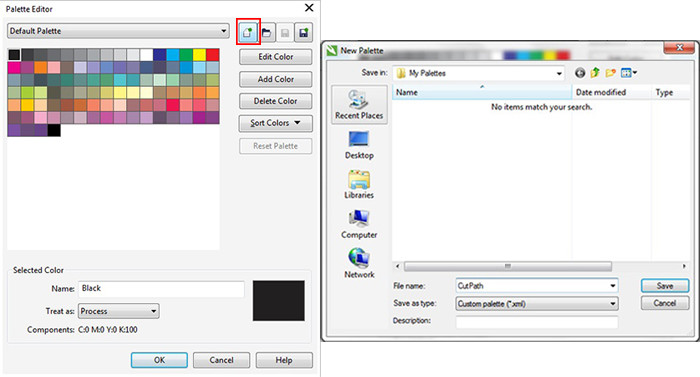
- In the Palette Editor window, click on Add Color.
- When the Select Color window opens, click on the Mixers tab.
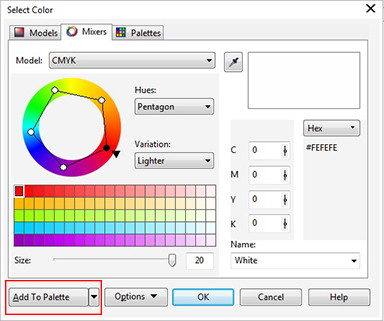
- Select any color you want from the color wheel.
- Click Add to Palette, then click OK.
- Change the name of the selected color to CutPath. From the Treat as drop down menu select Spot. Click OK to save the settings.
Note: For SoftRIP to recognize the Cutting Path, the name must be CutPath, spelled exactly as it appears. The color also must be Spot. SoftRIP will not recognize a process color as a cut path.
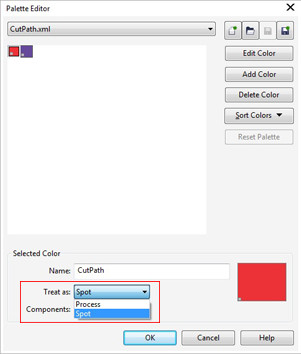
- Next, create a boundary around your artwork. Select your artwork and click Object, then Shaping and Boundary.
- Click the Contour tool to create a contour line around your artwork. The contour line color needs to be the newly created CutPath color. Select the Outline Color pulldown menu and click More. In the Color Select menu click the Pallets tab, then select the color palette you just created.
- Select the color you named CutPath. Click Apply to create a contour line in the color of your saved CutPath color.
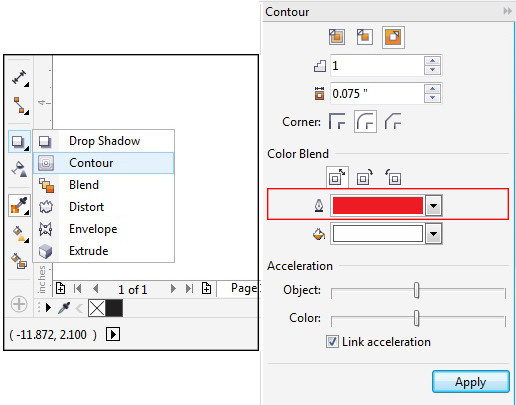
- Delete the boundary line by right clicking the artwork and selecting Break Apart. Click on the boundary line and delete.
- You have successfully created a contour cut path within CorelDRAW.