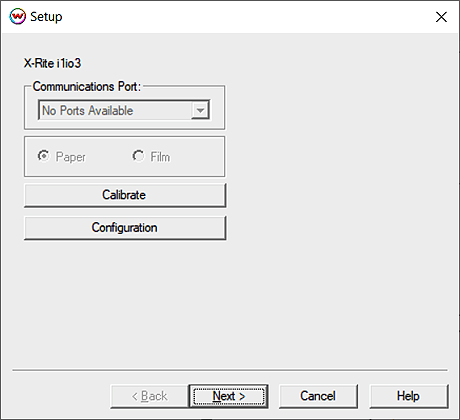
April 28, 2020
Before you can use the i1Pro 3 as a USB device, you will need to install the manufacturer's driver. Before you connect the i1Pro 3 for the first time, install the X-Rite software that came with the i1Pro 3. After the software has been installed, connect the i1Pro 3 to the PC. The i1Pro 3 is then ready for use with Wasatch SoftRIP.
For more information, consult the documentation provided by X-Rite.
Click on Densitometers on the Calibration screen and choose X-Rite i1Pro 3. The following screen will be displayed:
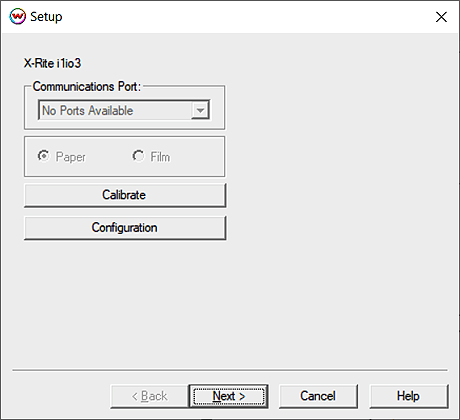
See instructions below for each control.
Clicking on the Configuration button will launch the following screen:
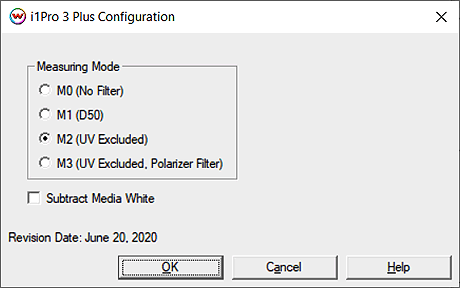
Calibration is required before scanning the target. Be sure to place the i1Pro 3 on the included white point reference before clicking the 'Calibrate' button. After you click on the 'Calibrate' button, the following message will be displayed:
'Place the i1Pro 3 on the white tile and press the button.'
Place the device on the calibration plate, make sure that the lens of the device is directly over the white point reference, and press and release the button on the side of the device. Make sure that the i1Pro 3 stays over the white point until the message, 'Calibration Complete', is displayed. Then click the 'Next' button.
After clicking on the 'Next' button after Calibration, the following screen will be displayed:
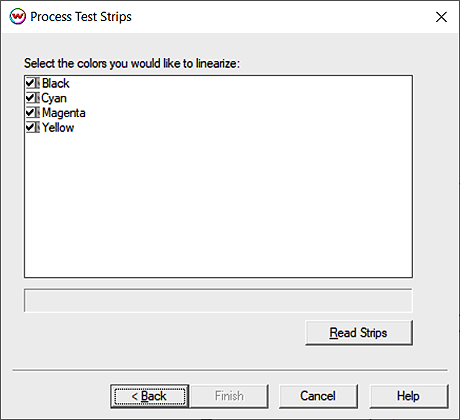
This interface is hard-wired to accept the 17 data points used in the file 'i1pro3plus.ps' which is located in your 'X:\PSFILES' folder (X: being the letter of the drive on which Wasatch is installed). This is the only test pattern that will give you a correct result.
Before scanning each color channel, click on the appropriate button to enable the i1Pro 3. The message box will display:
Place instrument prior to first patch, press and hold the button.
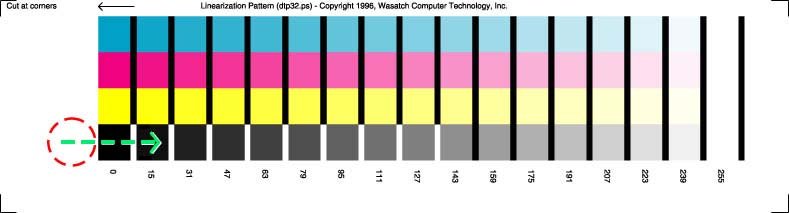
Proper placement of i1Pro 3 on target
Place the instrument in the whitespace before the first patch (red-circled area above), and then press and hold the button on the side of the device. The message box will then display:
Wait for 1-2 seconds, then scan strip slowly.
After about 1-2 seconds, the LED on the top of the device will blink green to indicate when it is ready to scan. Continue holding down the button, and drag the device slowly and smoothly across the patches (in the direction of the green arrow above) until it reaches the whitespace after the last patch. (Note that patch 255 on the 'dtp32.ps' file is white. Move the device past the last black bar.)
After the device reaches the whitespace after the last patch, release the button on the side of the device.
If the scan was successful, you will see the message Done appear next to the color that you selected. If it was unsuccessful, you will get an error and will need to re-scan.
After any one strip has been read, the button labeled Next will change to Finish. You may select Finish after reading any number of the strips to apply curves for only colors that you have measured. Colors that you did not measure will not be overwritten should curves already exist.