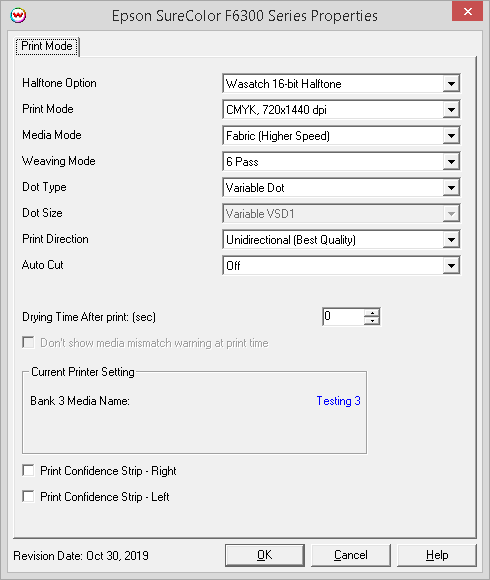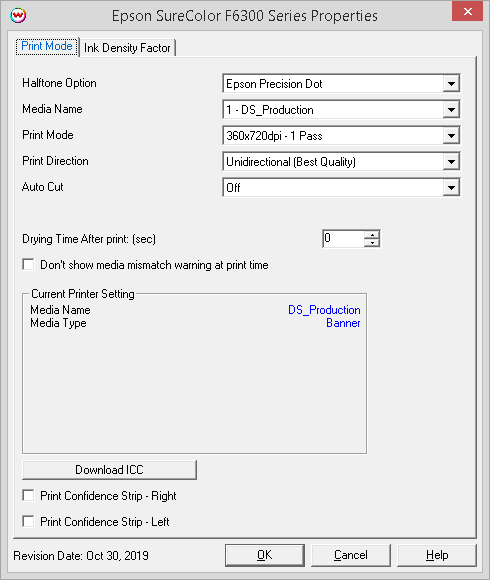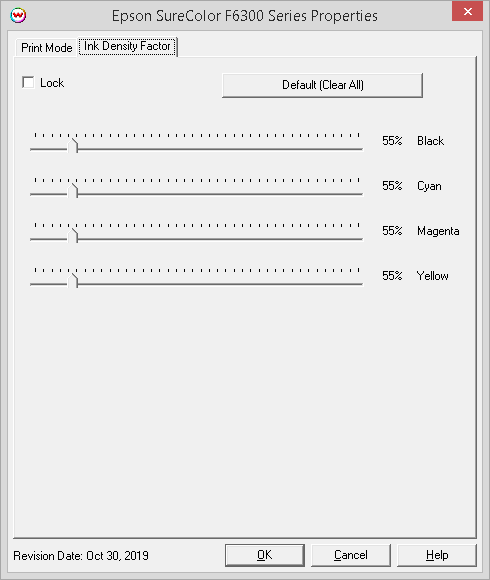Epson SureColor F6300
Epson SureColor F6300
November 20, 2019
Important:
One or more of the following Epson components must be installed before SoftRIP can print to the F6300 series printer:
- EpsonNet Utility
- Windows Communication Driver
- Epson Control Dashboard
For more information about installing the proper components, click here.
The F6300 series print driver has two different Halftone options to choose from for printing:
Note: Different controls are available with each Halftone Option setting.
Match the color output of your Epson F6200:
The color produced by the F6300 can be usually matched to prior work produced on the F6200 by converting the F6200 Imaging Configuration.
The 'Convert Epson F62 Color for use in Epson F63' option is available on the 'Tools' menu when the Epson F6300 printer is selected as the active Print Unit.

Selecting this option will display a list of all Imaging Configurations for the Epson F6200. Upon clicking the desired configuration, it will be converted for the F6300.
All converted configurations will be available for the F6300 on the Imaging Configurations drop down menu, of the Print Setup window.
Print Mode (Wasatch 16-Bit Halftone using Epson Dashboard):
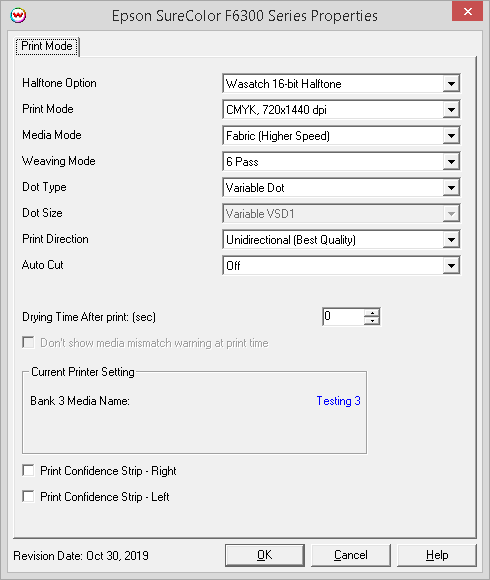
- Halftone Option: Choose between Wasatch 16-bit Halftone or Epson Precision Dot.
- Print Mode: Select to the resolution for printing.
- Media Mode: Set if the print is for Fabric or Rigid substrates.
- Weaving Mode: Set the weaving mode to the appropriate pass count for printing. May not be available if only one mode exists for the selected Print Mode.
- Dot Type: Choose to print with either a Variable dot or a Fixed dot type.
- Dot Size: Depending on the Dot Type selected above, choose the appropriate size of dot. May not be available if only one size exists for the selected Dot Type.
- Print Direction: Print in one direction (Unidirectional) for the best quality or in both directions (Bidirectional) for higher speed.
- Auto Cut: Select to have the media cut after the print job is done, or not to cut, or to print a line instead.
- Drying Time After Print: (sec) Set a drying time (in seconds) for the printer to wait after the print has completed to allow the ink to dry.
- Don't show media mismatch warning at print time: Select to disable the warning message about differences in media settings. Option not available for Wasatch 16-bit Halftone.
- Current Printer Setting: Displays the current settings for the selected media type.
- Left / Right Confidence Strips: Choose whether to print color strips along the left or right edges of the output.
Print Mode (Epson Precision Dot using Epson Dashboard):
Note: Epson Precision Dot only works with media choices downloaded through the Epson Control Dashboard. Custom media settings will not have any valid Print Modes.
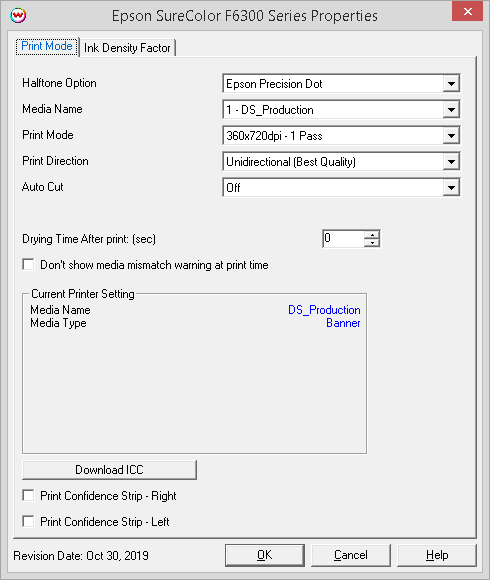
- Halftone Option: Choose between Wasatch 16-bit Halftone or Epson Precision Dot.
- Media Name: Select the media name from the list created on the printer's front panel or that was installed using the Dashboard interface.
- Print Mode: Set the resolution for printing.
- Print Direction: Print in one direction (Unidirectional) for the best quality or in both directions (Bidirectional) for higher speed.
- Auto Cut: Select to have the media cut after the print job is done, or not to cut, or to print a line instead.
- Drying Time After Print: (sec) Set a drying time (in seconds) for the printer to wait after the print has completed to allow the ink to dry.
- Don't show media mismatch warning at print time: Select to disable the warning message about differences in media settings.
- Current Printer Setting: Displays the current settings for the selected media type.
- Download ICC: This button will download and apply the ICC profile from Epson Dashboard to the properties of the currently selected Print Mode. Required to set prior to printing.
- Left / Right Confidence Strips: Choose whether to print color strips along the left or right edges of the output.
Ink Density Factor (Epson Precision Dot using Epson Dashboard):
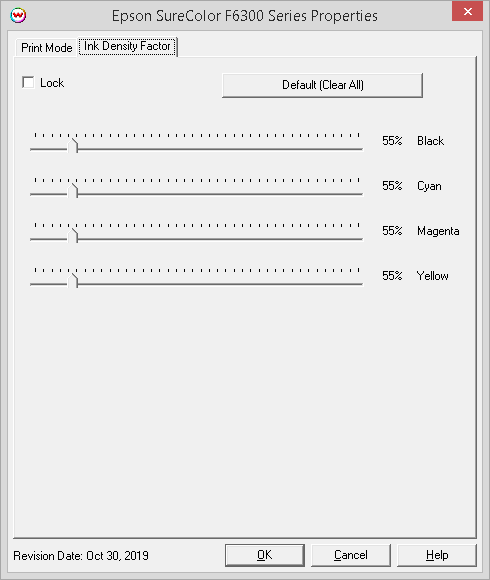
- Lock: This control will lock all slider controls below to allow for adjusting all the sliders at once.
- Default (Clear All): Reset ink reduction sliders to default positions.
- Ink Reduction Sliders: Increase or reduce the amount of ink for each of the channels.
 Epson SureColor F6300
Epson SureColor F6300 Epson SureColor F6300
Epson SureColor F6300