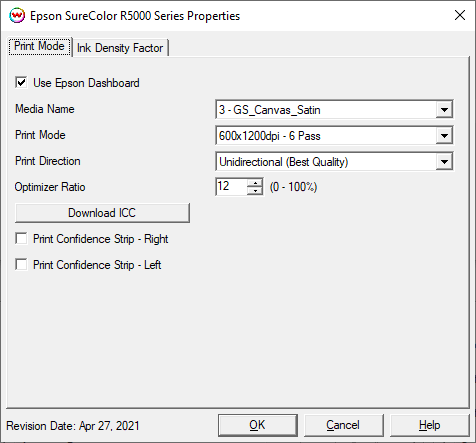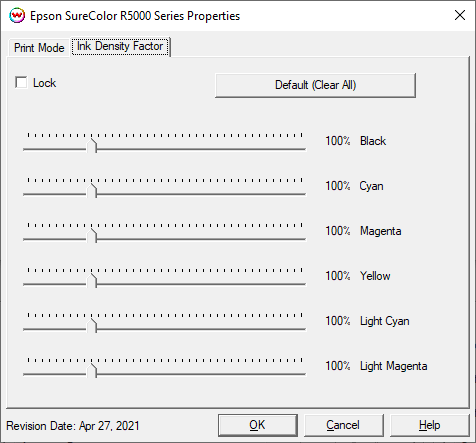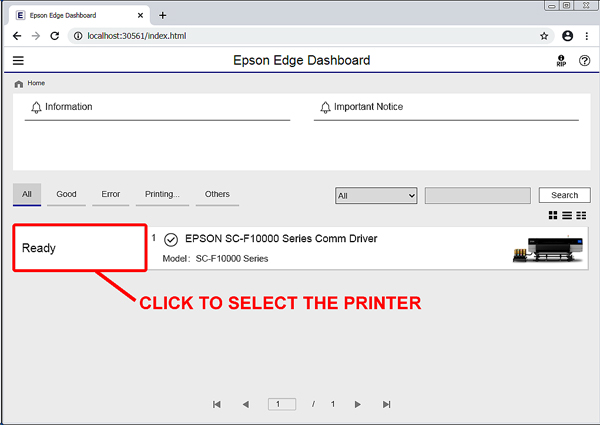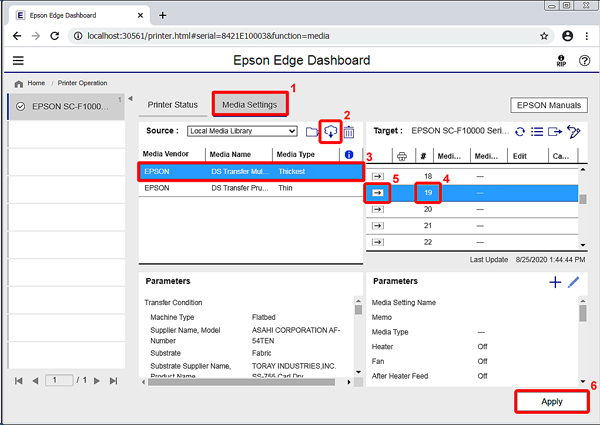Epson SureColor R5000 Help
Epson SureColor R5000 Help
April 27, 2022
Important:
One or more of the following Epson components must be installed before SoftRIP can print to the R5000 series printer:
- EpsonNet Utility
- Windows Communication Driver
- Epson Control Dashboard
For more information about installing the proper components, click here.
Print Mode (Epson Precision Dot):
Note: Epson Precision Dot only works with media choices downloaded through the Epson Control Dashboard.
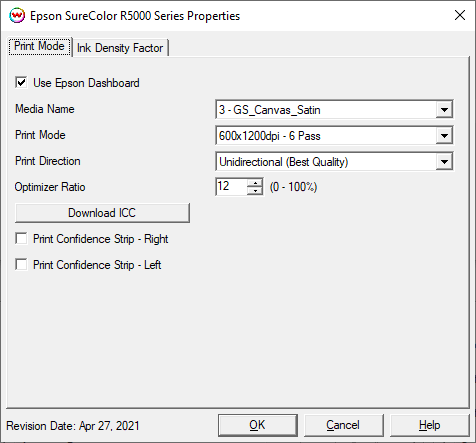
- Use Epson Dashboard: When enabled, the selected "Media Name" downloaded from the printer will set the available options for the other controls. Leaving this control unchecked allows different settings to be chosen regardless of the selected "Media Name".
- Media Name: If "Use Epson Dashboard" is enabled, medias loaded on the front panel of the printer can be selected with this control. Otherwise a general list of default media types is displayed.
- Print Mode: Set the resolution and pass count.
- Print Direction: Print in one direction (Unidirectional) for the best quality or in both directions (Bidirectional) for higher speed.
- Optimizer Ratio: Determines the per pixel percentage of optimizer that will be used. A default value is set relative to the selected Media but can be changed to a custom value.
- Download ICC: When "Use Epson Dashboard" is enabled and the selected Media Name has an associated ICC profile, this button will download and apply the ICC profile from Epson Dashboard as the output ICC profile in Color Transforms. For Wasatch SoftRIP to have the correct color settings, this must be used every time the media type (Media Name) is changed.
- Print Confidence Strip - Left/Right: Prints a small strip of each color along the edge of the print. It can be useful to determine whether jets have clogged, and to keep unused heads running throughout a long print.
Ink Density Factor (Epson Precision Dot):
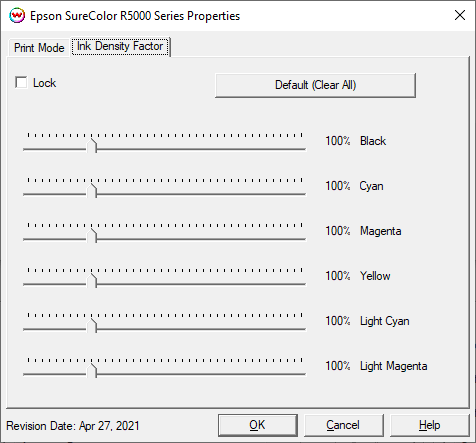
- Lock: This control will lock all slider controls below to allow for adjusting all the sliders at once.
- Default (Clear All): Reset ink reduction sliders to default positions.
- Ink Reduction Sliders: Increase or reduce the amount of ink for each of the channels.
Additional note on downloading media settings with Epson Edge Dashboard:
You can download R5000 media settings using the Epson Dashboard.
- From the Dashboard's home screen, select the R5000 printer (see illustration 1).
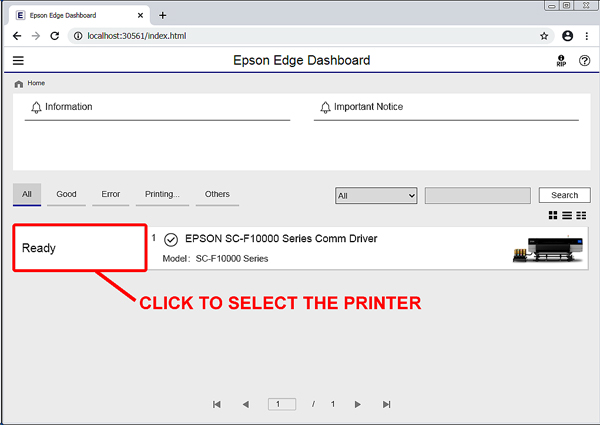
illustration 1
- The steps below are for selecting and installing downloaded media settings onto the Epson R5000 printer (see illustration 2).
Step 1: Switch to the Media tab.
Step 2: Click the Cloud icon to search for available media settings, and download.
Step 3: Select the appropriate settings.
Step 4: Choose the slot to copy the media settings into. If the slot selected already contains media settings then they will be overwritten by the new settings.
Step 5: Click the arrow icon to transfer the media settings into the target slot.
Step 6: Click Apply to accept(save) the media settings transfer.
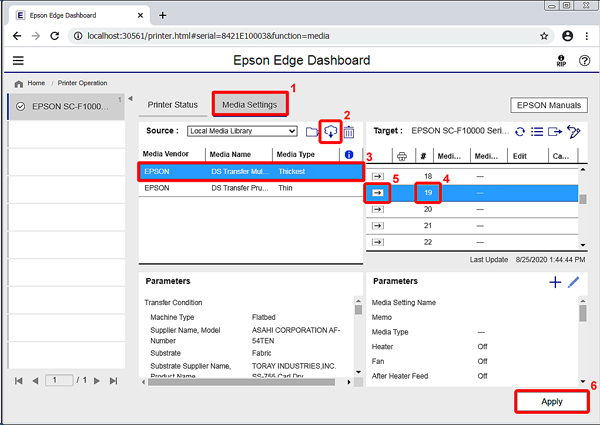
illustration 2
 Epson SureColor R5000 Help
Epson SureColor R5000 Help Epson SureColor R5000 Help
Epson SureColor R5000 Help