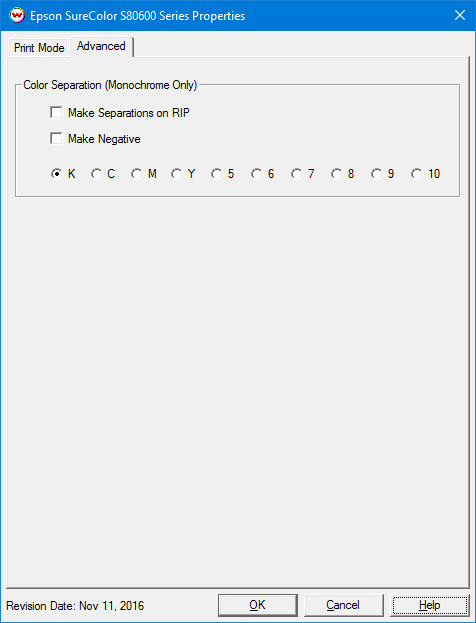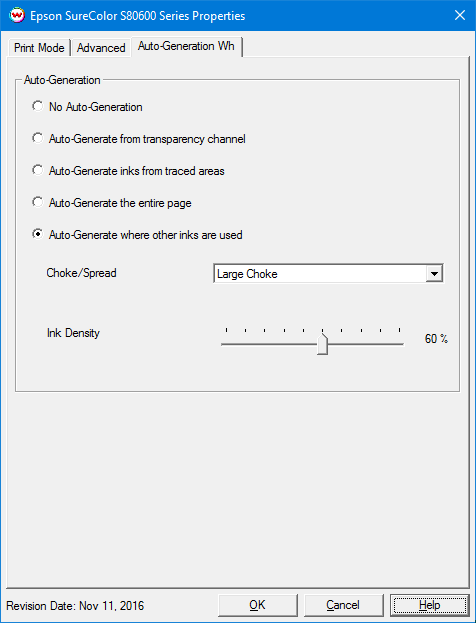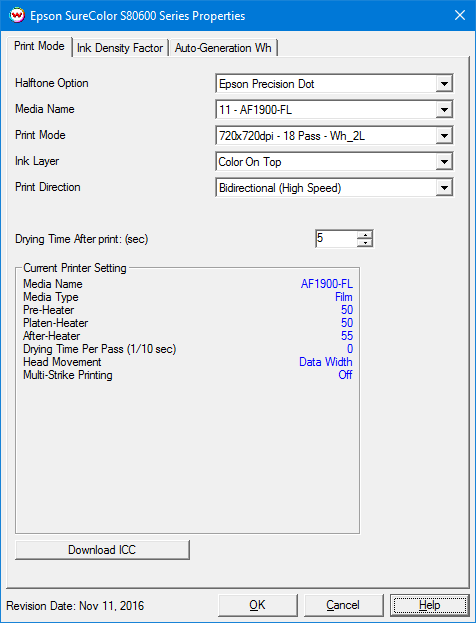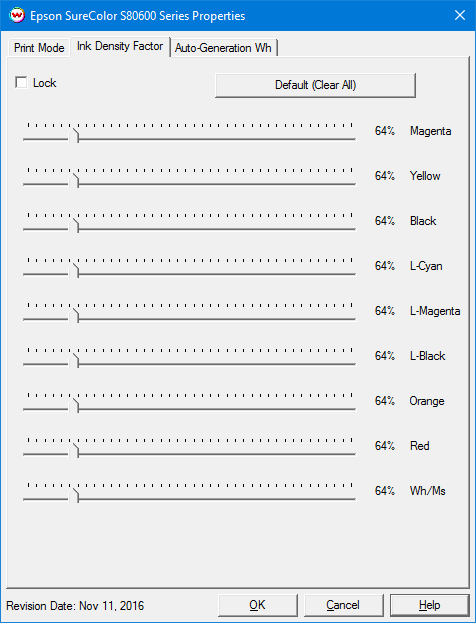Epson SureColor S80600 Help
Epson SureColor S80600 Help
December 6, 2017
Important:
One or more of the following Epson components must be installed before SoftRIP can print to the SureColor S80600 series printer:
- EpsonNet Utility
- Windows Communication Driver
- Epson Control Dashboard
For more information about installing the proper components, click here.
A USB physical connection is not supported, you must use a TCP/IP connection.
Print Mode:

- Halftone Option: Choose between Wasatch 16-bit Halftone or Epson Precision Dot.
Note: Different controls are available with each Halftone Option settings.
- Inkset: Select the inkset that is currently loaded in the printer.
- Ink Layer: Choose between using No Layering, Color On Top, or Color On Bottom when using an Inkset (above) that includes white or metallic silver.
- Media Name: Select the media name from the list created on the printer's front panel or that was installed using the Dashboard interface.
- Print Mode: Set the resolution for printing.
- Weaving Mode: Set the weaving mode to the appropriate pass count for printing. May not be available if only one mode exists for the selected Print Mode.
- Dot Type: Choose to print with either a Variable dot or a Fixed dot type.
- Dot Size: Depending on the Dot Type selected above, choose the appropriate size of dot. May not be available if only one size exists for the selected Dot Type.
- Print Direction: Print in one direction (Unidirectional) for the best quality or in both directions (Bidirectional) for higher speed.
- Paper Feed Offset: Adjust paper feed calibration (-0.7% to 0.7%)
To find the Paper Feed Calibration Value:
- Print a line that is 1000 mm long in the paper feed direction
- Measure the actual printed distance
- Enter the percent difference. For example, enter 0.5 if a measurement of the print is a value of 995mm
- Drying Time After Print: (sec) Set a drying time (in seconds) for the printer to wait after the print has completed to allow the ink to dry.
- Current Printer Setting: Displays the current settings for the selected media type.
Advanced:
The Advanced controls are only available with Wasatch 16-bit halftone.
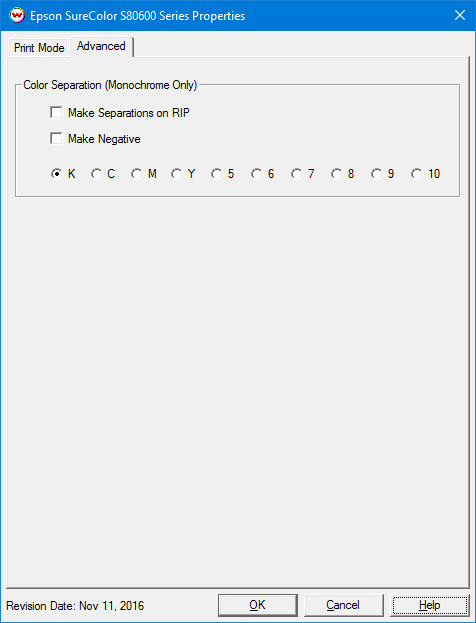
The Color Separations controls are the same as those of other printers, and are only available if a monochrome mode has been selected on the Print Mode tab.
- Separations on RIP: This will cause the RIP to separate the image into CMYK plates.
- Make Negative: This inverts monochrome images when printed.
- K, C, M, Y, 5, 6, 7, 8, 9, 10: This allows you to print monochrome images to with any of the printheads. This is especially useful to eliminate overuse of a single printhead when printing only monochrome.
Auto-Generation Wh / Ms:
The Auto-Generation controls are only available with white or metallic silver inksets.
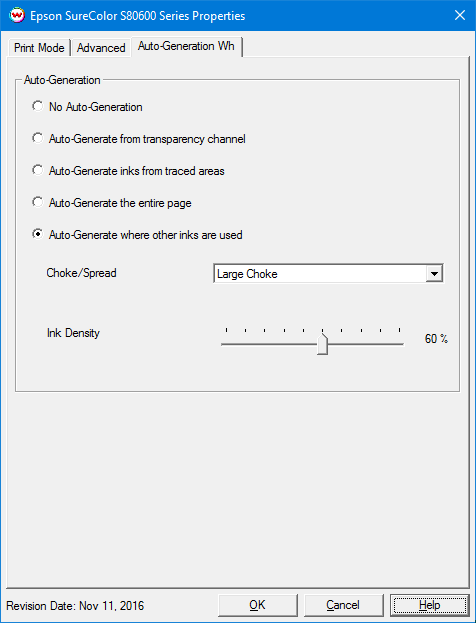
The Auto-Generation tab allows additional options to be set for the unmanaged channels.
- Auto-Generation:
- No Auto-Generation: The unmanaged channel (white or metallic) will not print unless specified as a spot color replacement.
- Auto-Generate inks from transparency channel: The unmanaged channel (white or metallic) will print as an inverse of the transparency channel.
- Auto-Generate inks from traced areas: The unmanaged channel (white or metallic) will be applied only to the traced areas that have been set using the Trace tab in the main SoftRIP interface.
- Auto-Generate the entire page: Prints the unmanaged channel (white or metallic) over the entire image.
- Auto-Generate where other inks are used: Prints the unmanaged channel (white or metallic) on all non-zero pixels(marked areas). In addition, a "choke" or "spread" may be selected.
Note: A choke shrinks the unmanaged channel (white or metallic) in relation to the printed area.
Note: A spread expands the unmanaged channel (white or metallic) in relation to the printed area.
- Ink Density: Set percentage of the unmanaged channel to be used. Can be set from 10% to 100%.
Print Mode - Epson Precision Dot:
When selecting Halftone Option "Epson Precision Dot" on the Print Mode tab, this window is displayed.
Note: Epson Precision Dot only works with media choices downloaded through the Epson Control Dashboard. Custom media settings will not have any valid Print Modes.
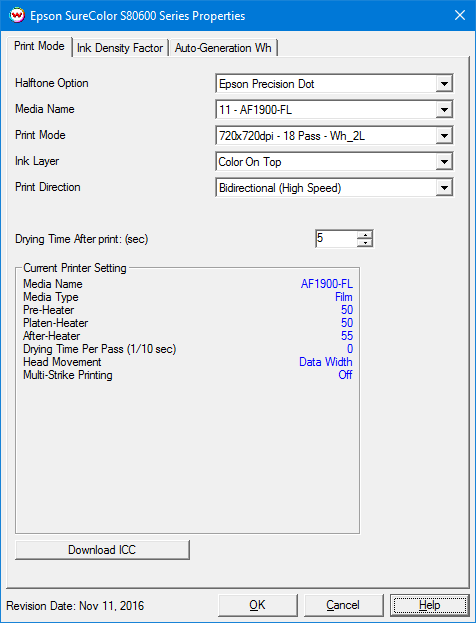
- Halftone Option: Choose between Wasatch 16-bit Halftone or Epson Precision Dot.
Note: Different controls are available with each Halftone Option settings.
- Media Name: Select the media name that was installed to the printer using the Dashboard interface.
- Print Mode: Set the resolution for printing.
- Ink Layer: Choose between using Color On Top or Color On Bottom when using a Print Mode (above) that includes white or metallic silver.
- Print Direction: Print in one direction (Unidirectional) for the best quality or in both directions (Bidirectional) for higher speed.
- Drying Time After Print: (sec) Set a drying time (in seconds) for the printer to wait after the print has completed to allow the ink to dry.
- Current Printer Setting: Displays the current settings for the selected media type.
- Download ICC: This button will download and apply the ICC profile from Epson Dashboard to the properties of the currently selected Print Mode.
Ink Density Factor:
The Ink Reduction controls are only available with Epson Precision Dot halftone.
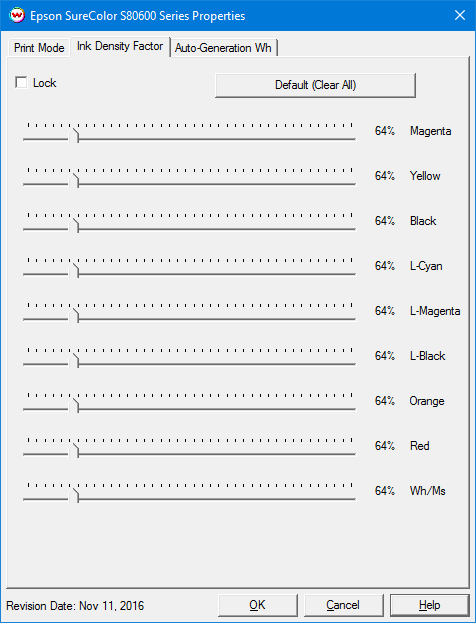
- Lock: This control will lock all slider controls below to allow for adjusting all the sliders at once.
- Default (Clear All): Reset ink reduction sliders to default positions.
- Ink Reduction Sliders: Increase or reduce ink for each of the ten ink channels.
[ Wasatch Home ]
 Epson SureColor S80600 Help
Epson SureColor S80600 Help Epson SureColor S80600 Help
Epson SureColor S80600 Help