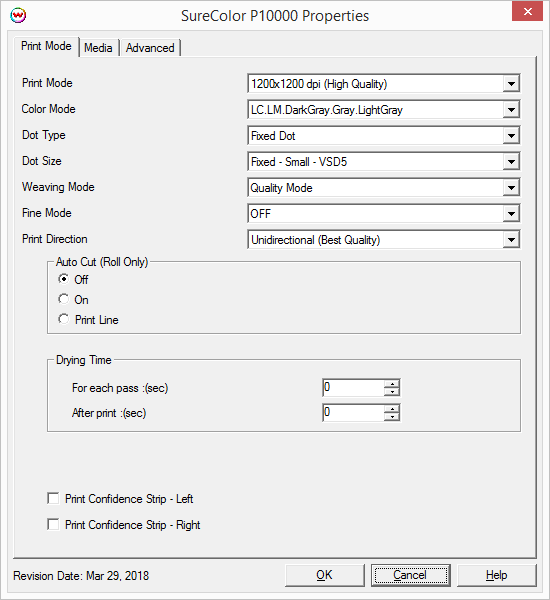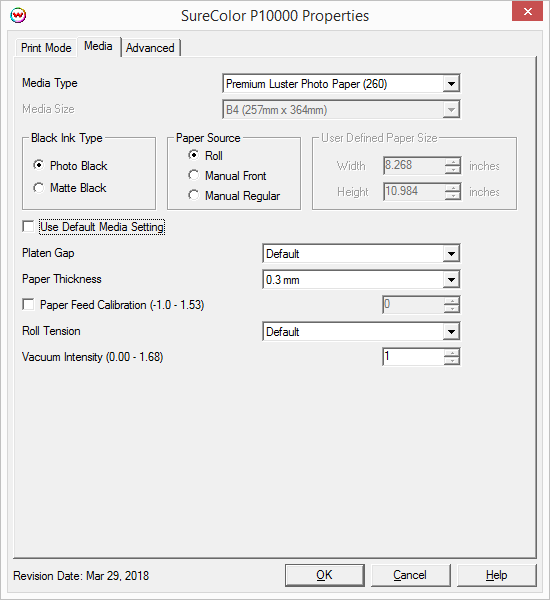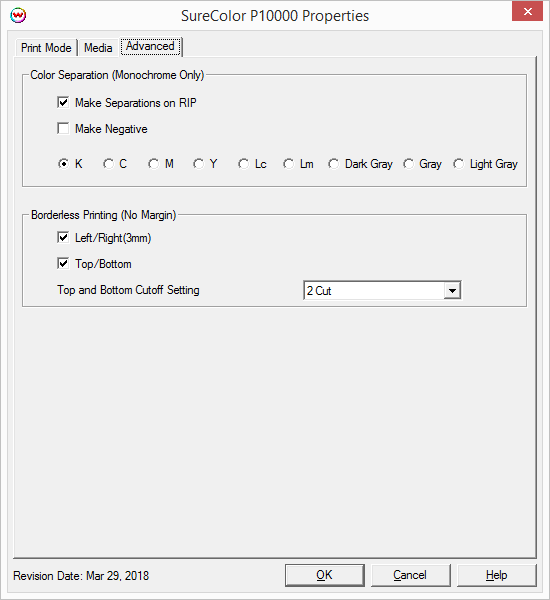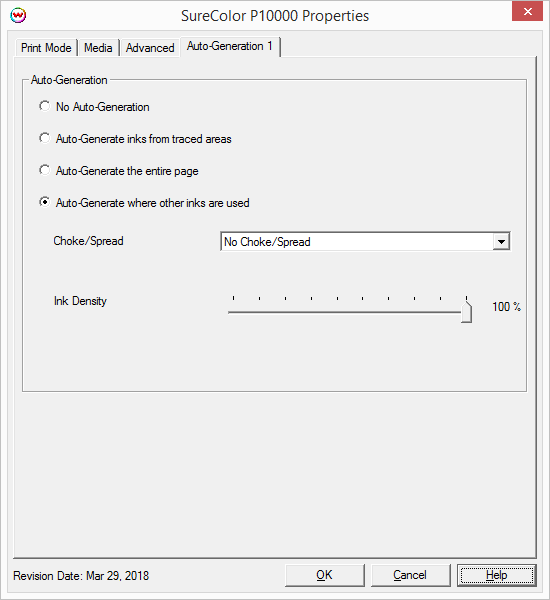Epson SureColor P10000 / P20000
Epson SureColor P10000 / P20000
Mar 28, 2018
This document covers the following printers:
- Epson SureColor P10000
- Epson SureColor P20000
Print Mode:
Pressing the Properties button next to the Printer Model window on the Imaging Configurations screen will launch a control panel for this printer.
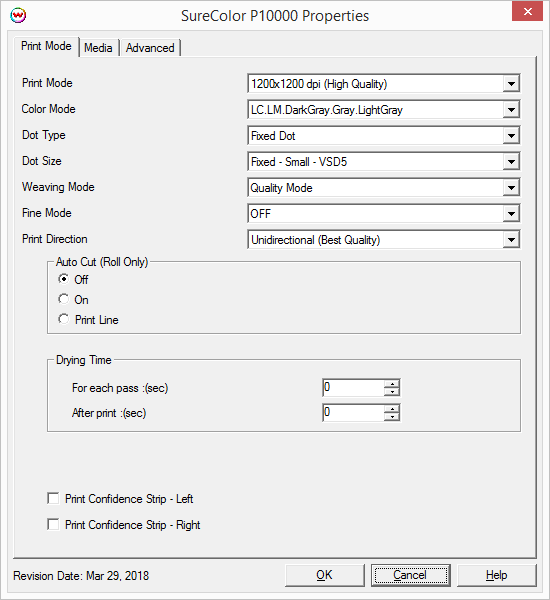
- Print Mode: Select printing resolution and quality.
- Color Mode: Select to use the full inkset or specify a sub-set of inks to be used.
- Inkset: When Custom Inkset is selected in Color Mode, the following controls are available:
- Create Inkset: Create a new custom inkset.
- Edit Inkset: Edit an existing custom inkset.
- Delete Inkset: Delete an existing custom inkset.
- Dot Type: Select from Fixed or Variable dot types.
- Dot Size: Select from the available dot sizes.
- Weaving Mode: Select the weaving mode used during printing.
- Fine Mode: Enable / Disable Fine Mode. Only available in some print resolutions.
- Print Direction: Print in one direction for the best quality (Unidirectional) or in both directions for higher speed (Bidirectional).
- Auto Cut: Select whether to cut the image or print a line in order to cut by hand later on.
- Drying Time:
- For each pass: Time Between Passes allows you to set a drying time between each pass. This is especially useful when printing on film.
- After print: Set a drying time after the print has completed. Cutting will commence after the set drying time.
- Print Confidence Strip - Left: Select if you would like to print a confidence strip on the left side of the print.
- Print Confidence Strip - Right: Select if you would like to print a confidence strip on the right side of the print.
Media:
When you click on Media, the following properties page will be displayed:
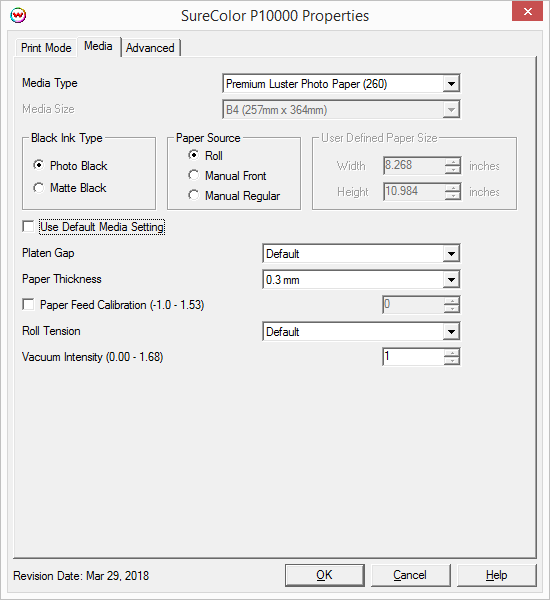
- Media Type: Choose from a list of approved Epson media. If your media is not in the list, choose the closest match.
- Media Size: Choose from a list of media sizes. If nothing matches, choose "User Defined Size" and set the size in the "User Defined Paper Size" box.
- Black Ink Type:
- Photo Black Supports the most general use and is best for glossy papers or film.
- Matte Black Not recommended for glossy/semi-glossy media.
- Paper Source: Select the feed source for the media.
- Use Default Media Settings: Uncheck to have full control over media settings.
- Platen Gap: Set distance between print head and platen.
- Paper Thickness: Select thickness of media.
- Paper Feed Calibration: Set from -1.0 to 1.53%.
- Roll Paper Tension: Sets the tension for roll feed media.
- Vacuum Intensity: Sets the suction intensity of the vacuum from 0 to 1.5.
Advanced:
When you click on Advanced, the following Properties page will be displayed:
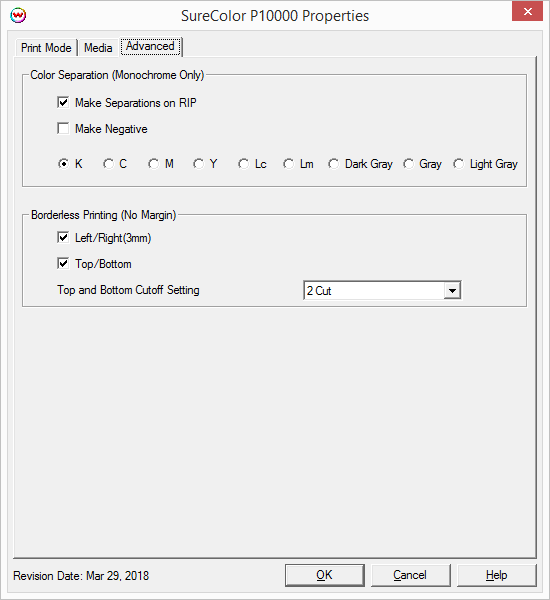
Color Separations: The Color Separations controls become active when a Monochrome Mode is selected.
- The Make Separations on RIP option will create CMYK separations when the file is ripped.
- If the Make Negative option is selected then all color separations will be printed inversed, making a film negative instead of a film positive.
- K, C, M, Y, Lc, Lm, Dark Gray, Gray, Light Gray: This allows you to print monochrome images to any of the heads in the printer. This is especially useful to eliminate overuse of a single printhead when printing only monochrome.
Borderless Printing: This option allows you to output prints without any margins or borders. This is done by overprinting and then cutting into the print for the top and bottom, and overprinting into pads inside the printer for the left and right sides.
Marginless printing is only valid for the following media widths:
- 10", 11.875", 13", 16", 17", 20.375", 23.5", 24", 28.75", 36", 44"
- 254mm, 300mm ,329mm, 406.4mm, 431.8mm, 515mm, 594mm, 610mm, 728mm, 914mm, 1118mm
Note: User should make the horizontal width of the image 3mm wider on both the right and left edges (6mm total) of the image to avoid white area caused by media skew. These areas are printed off the edge of the paper on the absorbing pad on the platen. No automatic scaling or magnification is done by either SoftRIP or the printer. You should have the paper width set to 6mm (.235") greater than the width of the paper. This may require first selecting the borderless printing option in the properties and secondly setting the paper width (or selecting Set Maximum Width) in the setup screen.
Top and Bottom cut off setting: Select the type of cut desired. This control requires the Auto Cut (Located on the properties window) to be set to ON.
- 1-Cut: Performs a quick cut with minimum waste between pages, but it may be slightly off of horizontal.
- 2-Cut: Cuts the image perfectly, but wastes space between pages.
Auto-Generation Options:
The Auto-Generation tabs are available when an appropriate inkset has been set.
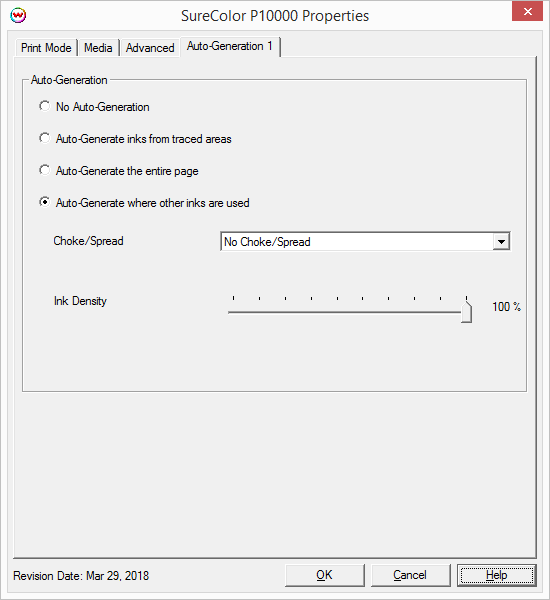
- No Auto-Generation: Unmanaged channel is not printed unless specified through spot color replacement or as an Alpha/Spot channel.
- Auto-Generate inks from traced areas: The unmanaged channel will be applied only to the traced areas that have been set using the Trace tab in the main Softrip interface.
- Auto-Generate the entire page: Prints the unmanaged channel behind the entire page.
- Auto-Generate where other inks are used: Prints the unmanged channel on all non-zero pixels (marked areas). In addition, a "choke" or "spread" may be selected.
Note: A choke shrinks the unmanaged channel plate in relation to the printed area.
Note: A spread expands the unmanaged channel in relation to the printed area.
- Ink Density: Controls the density percentage for the unmanaged channel.
 Epson SureColor P10000 / P20000
Epson SureColor P10000 / P20000 Epson SureColor P10000 / P20000
Epson SureColor P10000 / P20000