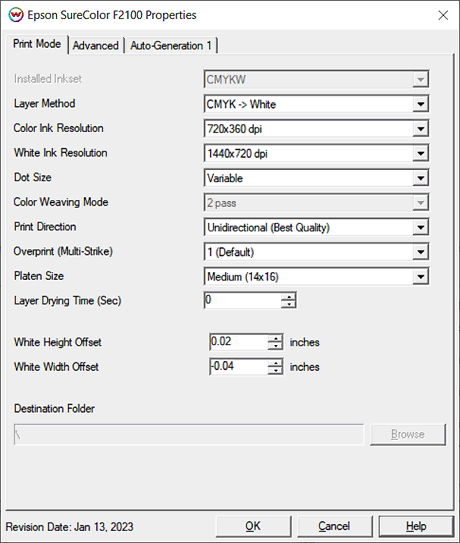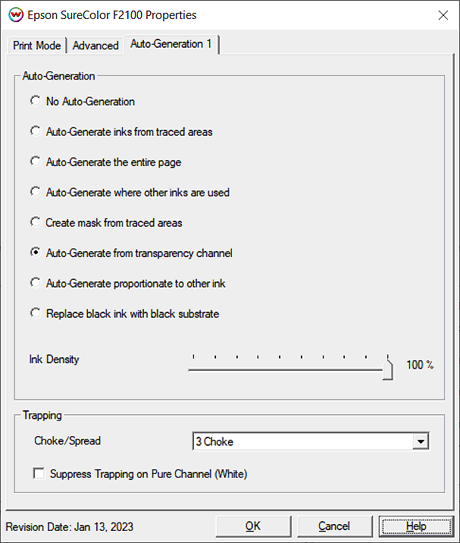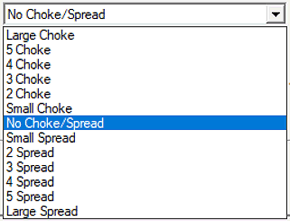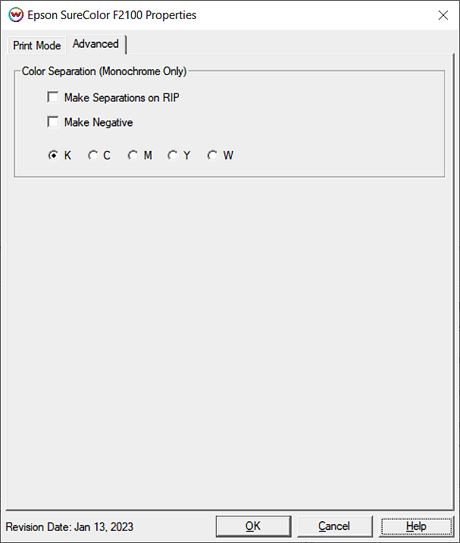Epson SureColor F2100
Epson SureColor F2100
January 13, 2023
Special note regarding Garment Creator:
When spooling print data from SoftRIP, Garment Creator must not be running on the PC running SoftRIP. If Garment Creator is running the printer will trigger an error message related to ink layering. If you encounter this error message cancel the current print spooler and close Garment Creator. With Garment Creator closed you can now spool data.
Print Mode:
Pressing the Properties button next to the Printer Model window on the Imaging Configurations screen will launch a control panel for this printer.
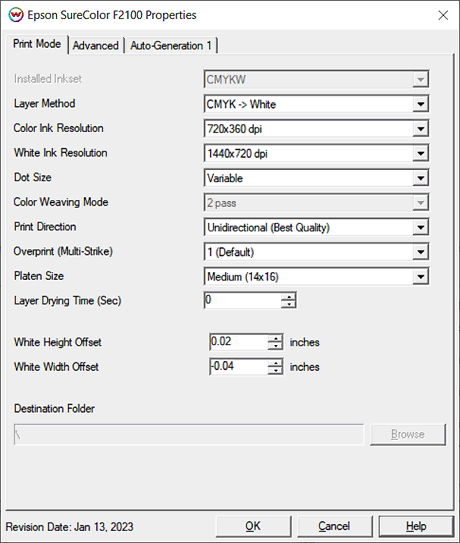
- Installed Inkset: Only the CMYKW model is supported at this time.
- Layer Method:
- CMYK: CMYK is printed in one layer.
- Yellow -> KCM: Yellow is printed on the first layer. KCM is printed on the second layer.
- White -> CMYK: White is printed on the first layer. CMYK is printed on the second layer.
- White -> White -> CMYK: Two identical layers of white are printed followed by a single layer of CMYK.
- CMYK -> White: CMYK is printed on the first layer then white is printed on the second layer. Option is useful when white needs to print on top of CMYK, as with backlit substrates or DTF printing.
- CMYK -> White -> White: CMYK is printed on the first layer, then two identical layers of white are printed. Option is useful when white needs to print on top of CMYK, as with backlit substrates or DTF printing.
- White -> White & CMYK (Double Strike Print): White is printed on the first layer. CMYK and White are printed on the second layer. The second layer white (Double Strike) is printed where white was printed on the first layer but where no color is printed on the second layer.
- White: Only White is printed in one layer.
- White -> White: Two identical layers of white are printed.
- White (Negative): Similar to White above but printed in negative.
- White -> White (Negative): Similar to White -> White above but printed in negative.
- Monochrome: A single ink channel is printed in one layer. When a Monochrome print mode is selected additional options can be set on the Advanced tab. Further information about the Advanced tab can be found below.
- Color Ink Resolution: Select the resolution for CMYK printing.
- White Ink Resolution: Select the resolution for White printing.
- Color Weaving Mode: Select the desired pass count for CMYK printing. Pass count for White is tied to the selected resolution and cannot be independently changed.
- Print Direction: Select Unidirectional or Bidirectional printing.
- Overprint (Multi-Strike): Select the Overprint value. This will increase the ink density. Setting the value to 2 will double the ink being printed and also double the amount of time printing.
- Platen Size: Select the platen size loaded on the printer.
- Layer Drying Time (Sec): When a multi-layer print method has been selected this control will allow a drying time to be set between layers before subsequent layers are printed.
- White Height Offset: Enter the amount of vertical offset for the white, to align with the CMYK colors. Values range from -0.125 inches to 0.125 inches.
- White Width Offset: Enter the amount of horizontal offset for the white, to align with the CMYK colors. Values range from -0.125 inches to 0.125 inches.
- Destination Folder: Select the folder files will be created in. To enable this feature you must select PRN File Unit X from the physical connection control in Print -> Setup. Note the X will show the unit number currently selected. Using this control a user can copy the .prn file to a thumbdrive and plug the thumbdrive directly into the Epson SureColor F2100. This workflow can be useful when printing multiple copies of a particular job.
Auto-Generation:
The Auto-Generation controls become available when a custom inkset print mode is used and a custom inkset is created with a unmanaged channel, such as white.
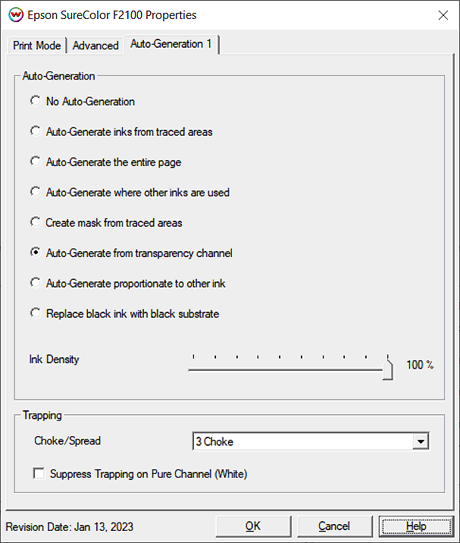
- Auto-Generation: Available with an inkset that includes a White or an unmanaged ink channel.
- No Auto-Generation: The White, or the unmanaged channel, is not printed unless specified through a spot color replacement.
- Auto-Generate ink from traced areas: The White, or the unmanaged channel, will be applied only to the traced areas that were created using the Trace tab in the main SoftRIP interface.
- Auto-Generate the entire page: Prints the White, or the unmanaged channel, on the entire image.
- Auto-Generate where other inks are used: Prints the White, or the unmanaged channel, on all non-zero pixels(marked areas). In addition, a "choke" or "spread" may be applied to the area.
- Create mask from traced areas: The White, or unmanaged channel will be applied only to the negative of the traced areas that have been set using the Trace tab in the main SoftRIP interface.
- Auto-Generate from transparency channel: Prints the White, or the unmanaged channel, as an inverse of the alpha transparency channel. In addition, a "choke" or "spread" may be applied to the area.
- Auto-Generate proportionate to other ink: Generates the unmanaged ink based on a negative of the total amount of all managed inks. For example, if CMYK channels are each equal 100% ink (for a total of 400% ink), the unmanaged channel with be 0%. If CM are 100% and YK are 0% (for a total of 200% ink) the unmanaged channel will be 50%, and if CMYK inks equal 0%, the unmanaged channel will equal 100%. You can adjust the transforms for the unmanaged ink by using the Calibration and Press curves in the Color Transforms window. In addition, a "choke" may be applied to the area.
- Replace black ink with black substrate: Auto generation is created from the negative of the black channel, then the black channel is removed from the image, allowing the black substrate to take the place of the black ink.
- Ink Density: Set percentage of ink to be used for the auto generation. Can be set from 10% to 100%.
- Trapping: On some auto-generation modes, a choke or spread may be applied to the White (or another unmanaged channel).
The following values are available, certain auto generation selections do not support the spread values:
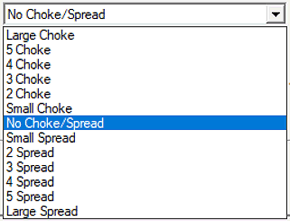
Note: A choke shrinks the White, or unmanaged channel, in relation to the printed area.
Note: A spread expands the White, or unmanaged channel, in relation to the printed area.
- Suppress Trapping on Pure Channel (White): Checking this box limits trapping of the Choke or Spread to area's where the white ,or unmanaged channel, is combined with other inks. In area's where no other color channels are present, such as pure white text, the Choke/Spread controls will have no effect.
Advanced:
The Advanced controls are located on the second tab. This tab is only active when a MONO mode is selected.
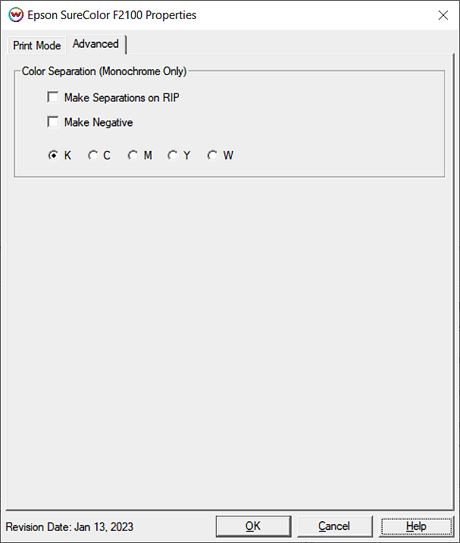
- Make Separations on RIP: This will cause the RIP to separate the image into CMYK plates.
- Make Negative: This inverts monochrome images when printed.
- KCMYW: Select the specific channel to be printed.
Profiling white ink on black shirts
For printing white ink on black shirts find below instructions on creating a custom imaging configuration using the Auto-Generation control 'Replace black ink with black substrate'. This auto-generation control disables the printing of K ink and instead uses white ink as a negative of the black channel.
Before printing any target files you must enable the Auto-Generation control in the Print -> Setup -> Edit -> Properties window. After enabling a Layer Method that uses White ink, click on the Auto-Generation tab and select 'Replace black ink with black substrate'.
Proceed with the profiling process as outlined in our 'Profiling with SoftRIP'. Start by adjusting the White ink volume before making adjustments to other channels. Follow the normal procedure for linearizing and the profiling of Cyan, Magenta, Yellow, and Black. No data should be scanned for White.
[ Wasatch Home ]
 Epson SureColor F2100
Epson SureColor F2100  Epson SureColor F2100
Epson SureColor F2100