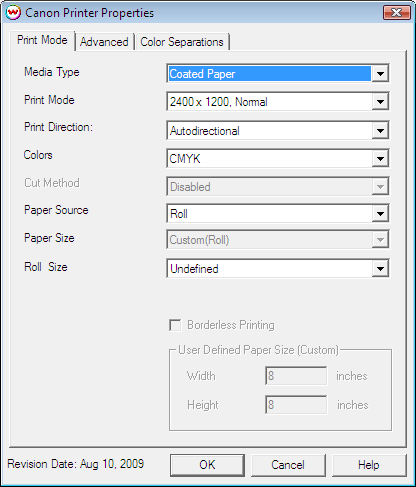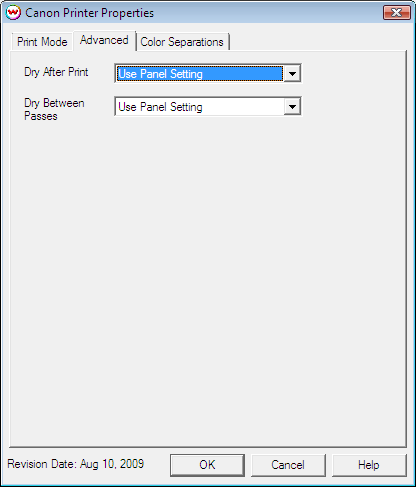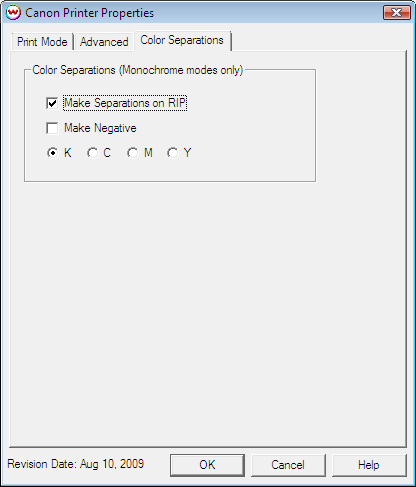Canon ImagePROGRAF iPF 650/655
Canon ImagePROGRAF iPF 650/655
August 11, 2009
Print Mode:
Pressing the Properties button next to the Printer Model window on the Imaging Configurations screen will launch a control panel for this printer.
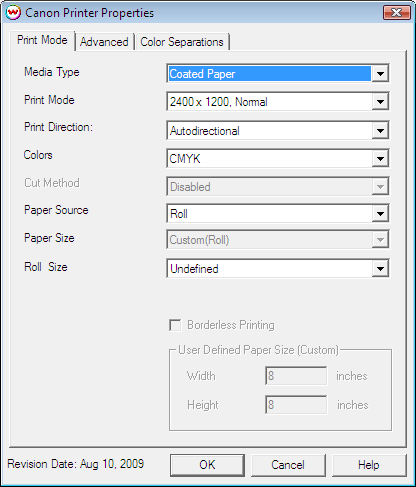
- Media Type: You should select the Media Type before configuring the rest of your settings.
The Media Type you select will determine the Print Mode choices
that are available. If your media type is not listed select the closest match.
This setting must be the same setting as on the front panel of the printer.
- Print Mode: Select the print mode (resolution and quality) that you would like to print at.
Modes listed with two resolutions are the rip resolution and the pixel-replicated printing resolution. These print modes can provide significantly faster processing times, but in some cases there may be a reduction in image quality. This reduced quality may not be noticeable in all images, depending on the image content.
Note: Pixel Replication allows you to RIP at a lower resolution, but print at your chosen resolution. The benefits to this can be a faster RIP time, however in some cases there will be a noticeably lower quality (on par with the lower RIP resolution.) This lower quality will not be noticeable in all images, depending on the image content.
- Print Direction: Print unidirectional (one direction) for best quality. The autodirectional option prints faster but may produce unpredictable results.
- Colors: Select the inkset that you would like the printer to use.
- Cut Method: Select Disabled (printer will not cut after print), Enabled (printer will cut after print), or Draw Line (a dashed line will appear where the printer would have cut). Certain media types on the these models require the user to press 'ok' on the front panel of the printer before it will cut.
- Paper Source: Select whether you are using roll or sheet media. Certain media types may not be available with manual feed.
Note: When using "Roll (Auto-Select)" for the Paper Source, the selected "Media Type" on the Printer properties page needs to match the media type(s) that you have selected on the front panel of the printer in order for this feature to function properly. The media type(s) should match or be similar to the actual roll media type(s) loaded.
- Paper Size: Select the paper size that you are using. This option is not available when using roll media. Certain media sizes may not be available depending on the paper source. Please consult the Paper Reference Guide from Canon to determine which media types, sizes, and sources are available.
- Roll Size: Select the roll size that you are using. This option is not available when using sheet media.
- Borderless Printing: When enabled, this option allows you to print 3 mm outside of the margin of the
printer on each side of the media. When you select this option, increase the
size of your print so that it is 3 mm larger than the media width on each side.
This option only works when the following roll media widths are loaded: 10", 14", 16", 17", 24", JIS B2, B3, B4, ISO A1/A2, A2/A3, A3/A4
Advanced Settings:
When you click on Advanced Settings, the following properties page will be displayed:
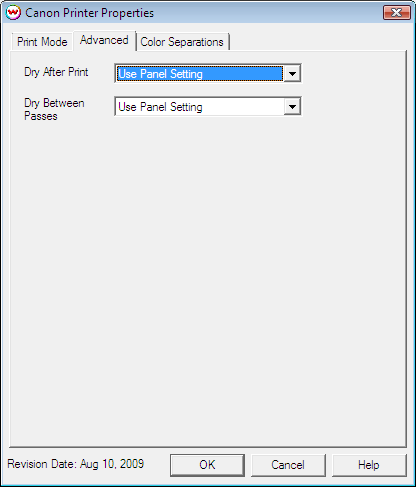
- Dry After Print: Select the amount of time you would like the printer to wait at the end of the
print before cutting or continuing.
- Dry Between Passes: If you are having ink drying problems on a media, you can add pausing
between each pass to allow the ink to dry.
Color Separations:
When you click on Color Separations, the following Properties page will be displayed:
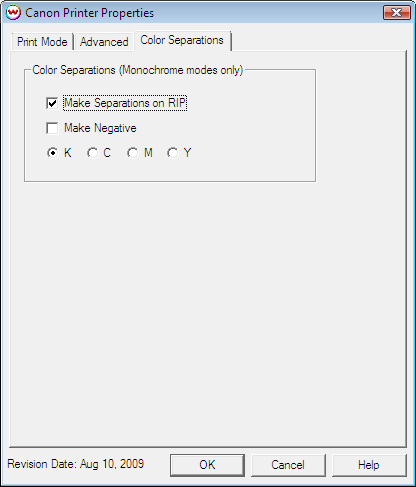
These controls are only available if a monochrome mode has been selected as the Ink Type.
- Separations on RIP: This will cause the RIP to separate the image into CMYK plates.
- Make Negative: This inverts monochrome images when printed.
- K, C, M, Y: This allows you to print monochrome images to any of the heads
in the printer. This is especially useful to eliminate overuse of a single
printhead when printing only monochrome.
 Canon ImagePROGRAF iPF 650/655
Canon ImagePROGRAF iPF 650/655 Canon ImagePROGRAF iPF 650/655
Canon ImagePROGRAF iPF 650/655