色彩校正
白点和黑点校正
印刷品 "浑浊 "的最常见原因是原始扫描中黑点和白点选择不当。 插图 1 比插图 2 看起来更浑浊的唯一原因是,插图 1 的高光部分从未超过 88%(这是亮度,不是墨水)。
 |
 |
|
| 说明 1 |
说明 2 |
如果您使用的是伽玛曲线编辑器,如 Wasatch SoftRIP 或 Adobe® Photoshop® 中的伽玛曲线编辑器,要使插图 1 看起来像插图 2,只需对校正曲线(插图 3)进行简单的调整。
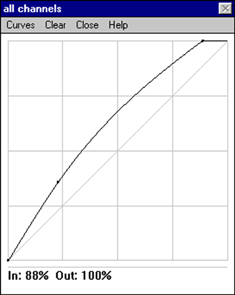
说明 3
如果不进行这种校正,就打印插图 1 中的浑浊扫描图像,那么所有高光部分都会出现小点,在参考白纸上观看时,打印图像看起来会非常浑浊。
当您在电脑屏幕上看到浑浊的扫描结果时,很难发现这一点。 因此,使用流行的绘画和扫描软件的人经常会犯这样的错误,尽管这种白点校正是根据别人提供的扫描件打印 "漂亮 "彩色图片时最常见的校正方法。
在 SoftRIP 中修正白点和黑点
在 Wasatch SoftRIP 中打开扫描图像后,将光标移到其中一个最亮的亮点上。 信息窗口中的 RGB 条目应至少显示一个超过 90% 的数字。 否则,您将看到浑浊的高光和色彩。 将光标移至最暗的阴影处。 RGB 条目应至少显示一个低于 10% 的数字。 否则,您的照片很可能会出现模糊的阴影。 同样的原则也适用于 CMYK 扫描。 如果你需要从黑白点选择不当的扫描件中打印出漂亮的照片,有一个简单的解决方案。 记下阴影中最低的 R、G 或 B,以及高光中最高的 R、G 或 B。 在模糊扫描中,这些数字可能是 15% 和 80%,而不是您希望在良好扫描中看到的 5% 和 95%。
在 "曲线 "屏幕上,选择 "修正 "和 "所有通道 "单选按钮。 本例中我们将使用亮度编辑模式。
在亮度编辑模式下,RGB 和 CMYK 曲线的左下角黑色为 0,右上角白色为 100(插图 4)。 使用亮度编辑模式时,将点向上移动对 CMYK 和 RGB 图像都有增亮效果。
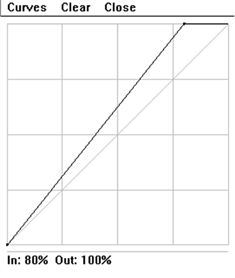
说明 4
单击对角线的右上端并向左滑动,直到窗口显示如图 5 所示。 现在,原稿中仅达到 80% 的高光部分将被拉伸到 100%,即最终印刷品中未使用油墨的基础介质密度。 接着,点击对角线的左下角,然后向右滑动,直到看到如插图 5 所示的曲线。 现在,您已经将阴影从 15%拉伸到 0%,这将使它们达到所使用介质和墨水的最大密度。
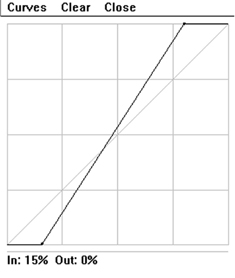
说明 5
修复中间调
完成这项练习后,阴影部分应该变暗,高光部分应该变亮。 但是,图片的整体密度(中间调)会过暗。 点击对角线中心的一个点,然后向上滑动,直到看起来像插图 6。
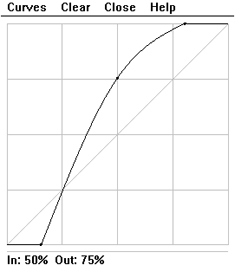
说明 6
现在,您已将 50%的中间调亮至 75%,而高光和阴影则保留在之前设置的位置。 这是错误扫描所需的最常见的音调校正类型。
Adobe 和 Adobe Photoshop 是 Adobe Systems Incorporated 在美国和其他国家的注册商标或商标。
所有其他商标均为其各自所有者的财产。
