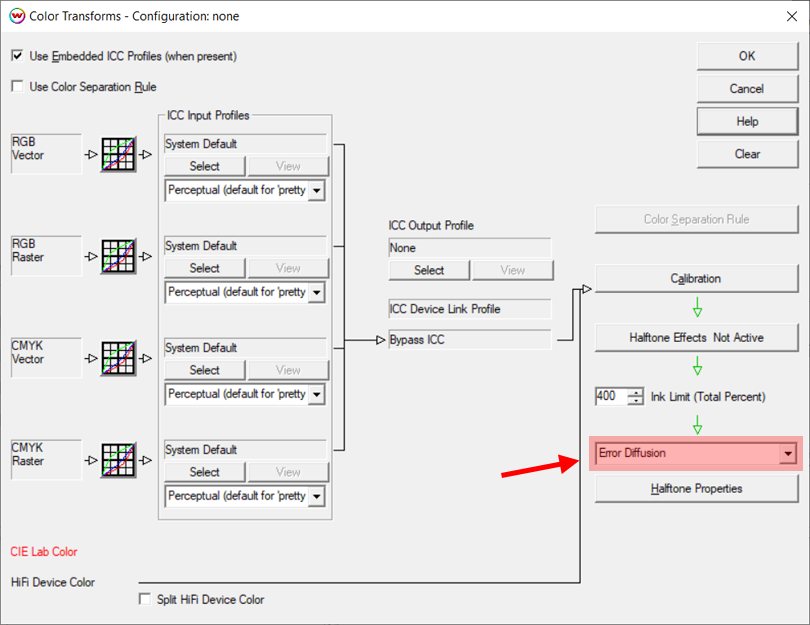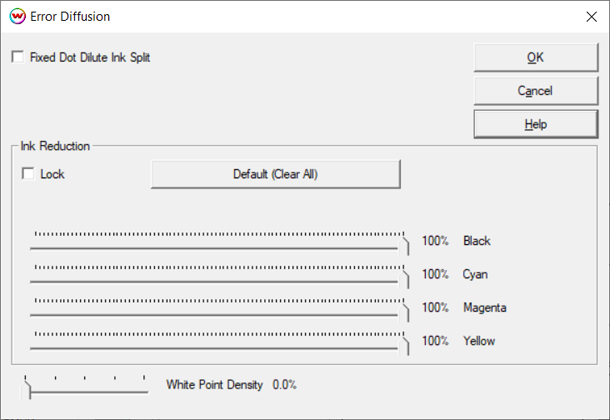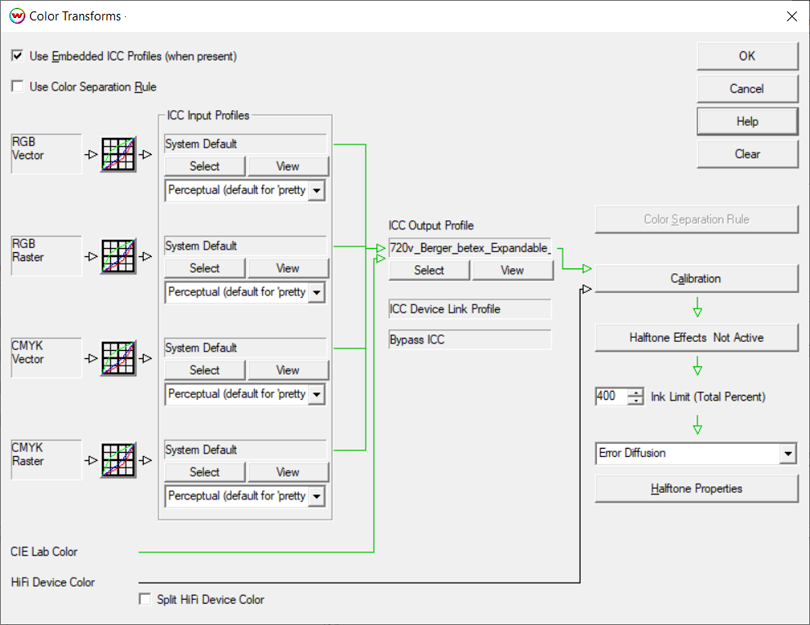WASATCH SOFTRIP
Criação de perfil com difusão de erros
Revisado em 12 de setembro de 2024
Introdução
Os instrumentos de medição de cores e o software de criação de perfis tornaram-se comuns e estão disponíveis em locais como a Amazon. O problema para os usuários desses produtos é que seu uso correto é diferente para diferentes sistemas de impressão e softwares RIP.
Este documento descreve as etapas para criar perfis ICC usando uma combinação do Wasatch SoftRIP e um pacote de software de perfil de cores de terceiros, como o X-Rite i1Profiler. A combinação de um perfil ICC importado e de configurações salvas no Wasatch SoftRIP será chamada de "Configuração de imagem". Ele também cobrirá processos para criação de perfil e coleta de alta fidelidade e instalação de configurações de imagem em um site remoto.
Além deste documento, você também precisará consultar o manual de software de perfil ICC para etapas intermediárias onde observado. Recomenda-se que um mínimo de 30 pés lineares de mídia seja alocado para produzir cada configuração de imagem.
Conteúdo:
Marque Annotate Prints (Anotar impressões ) e a janela Annotation Details (Detalhes da anotação) será aberta. Recomendamos ativar a impressora, configuração de imagem, data/hora e Comentário para que cada imagem seja impressa com as configurações e comentários adicionais. Clique em OK para salvar as novas configurações de anotação.
Na janela configuração de impressão, clique no botão Editar . Isso abrirá a janela Imaging Configuration (Configuração de imagens ).
Clique no botão Propriedades. Isso abrirá uma janela que contém configurações adicionais para a impressora, como modos de impressão, resoluções, conjuntos de tintas, etc. Cada impressora tem um conjunto diferente de propriedades. Determine a configuração de saída pretendida e selecione a partir dos recursos incluídos na impressora. Quando as seleções estiverem concluídas, clique em OK.
Observação: é extremamente importante que todas as configurações da impressora, configurações de meio-tom, tintas, mídia, modos de impressão e outros fatores que afetam a condição de impressão sejam definidas antes da limitação de tinta. Se essas configurações forem alteradas, você deverá retornar ao início da Etapa 1 para reiniciar o processo.
Na janela Imaging Configuration (Configuração de imagem), clique no botão Edit Info (Editar informações) e crie um arquivo de texto para registrar as propriedades selecionadas como parte da configuração. Isso é especialmente útil se a configuração final de geração de imagens for distribuída e é um bom lugar para acompanhar as alterações à medida que a configuração de geração de imagens é criada. Quando você clicar em Edit Info, o editor de texto padrão do computador será aberto para que você possa inserir notas. Quando terminar, selecione Save (Salvar ) no menu File (Arquivo) e as informações serão salvas na Imaging Configuration (Configuração de imagens), mas esse arquivo pode ser editado a qualquer momento. E essas informações estarão disponíveis para qualquer pessoa que clicar no botão Info posteriormente. Quando o arquivo for salvo, clique em OK para retornar à janela Configuração de impressão.
PASSO 2: A COR TRANSFORMA A CONFIGURAÇÃO
Na janela Configurações de imagem, clique no botão Transformações de cor para abrir a janela Transformações de cor. Esta é a janela de fluxograma de cores mestre. Observe que os controles são definidos como padrão com os dados de cor apagados, como resultado da configuração da Imaging Configuration como none. No canto inferior direito da janela, mude de Telas estocásticas de precisão para Difusão de erros. Esse é um processo de triagem de maior qualidade do que as nossas Telas Estocásticas de Precisão, uma vez que não apresenta nenhum padrão periódico, mas aumentará o tempo de processamento da rasterização da imagem (ripagem).
Na coluna Perfil de entrada ICC, no lado esquerdo dessa janela, os quatro espaços de cores de entrada (RGB Raster, RGB Vector, CMYK Raster e CMYK Vector) devem ser definidos como Padrão do sistema. Além disso, a intenção de renderização padrão de perceptual foi definida. Se o fluxo de trabalho de design incluir o uso de perfis ICC incorporados, marque a caixa usar perfis ICC incorporados .
Clique em OK para sair da janela transformações de cores e clique em OK novamente para sair da janela configuração de imagem. Uma janela Salvar como será aberta, permitindo que você nomeie a nova configuração de geração de imagens. Recomendamos nomear a configuração de imagem "em andamento" com um nome como Unlinearized_None. Se você estiver criando uma configuração de imagem para uso em uma capacidade de produção, talvez seja melhor evitar muitas configurações de imagem com nomes ambíguos usando um sistema de nomes mais detalhado, como: Unlinearized_None_resolution_inktype_media.
PASSO 3: TESTE DE IMPRESSÃO
Na janela configuração de impressão, faça outras seleções não relacionadas à cor necessárias para impressão. Essas configurações incluem Conexão física, Largura do papel, Margens, Espelhamento e Marcas de corte. Depois de definido, clique em OK. SoftRIP está agora pronto para imprimir as impressões de teste.
Se você estiver criando um perfil como parte do programa Wasatch Color Profiling Assessment, deverá imprimir um arquivo de teste de autodocumentação agora. Essa impressão deve ser enviada ao escritório da Wasatch Computer Technology ao final do processo de criação de perfil.
Caso contrário, no menu File (Arquivo), selecione Open (Abrir ) e navegue até C:psfiles (Arquivos ) e, em seguida, selecione o arquivo de destino apropriado para o densitômetro que está sendo usado (como generalTest018eyeone.ps). Com o arquivo aberto, selecione RIP e Print para imprimir o arquivo. A impressão resultante será avaliada na próxima seção.
OBSERVAÇÃO: o local exato da pasta psfiles pode variar dependendo da unidade na qual o SoftRIP foi instalado.
PASSO 4: DETERMINE A LIMITAÇÃO DE TINTA
Para começar a avaliar a impressão, primeiro determine se uma redução de tinta de canal individual é necessária em um ou mais canais individuais. Uma redução de tinta de canal individual destina-se a definir a quantidade máxima de tinta que será necessária ou que a mídia pode reter.
A redução da tinta é executada para cada canaleta, assim que olhe os remendos para cada cor individualmente. Examine cada canal de cor contido no alvo de linearização na parte superior esquerda da impressão GeneralTest. Se houver algum artefato visível de excesso de tinta, como tinta não seca, sangramento, deformação do substrato etc., uma redução de tinta deverá ser aplicada a esse canal específico.
Para fazer ajustes nos canais de tinta individuais, e se um tipo de ponto variável tiver sido selecionado na janela Propriedades, clique no botão Calibração da janela Transformações de cor e use esses controles deslizantes para definir as reduções de tinta. Esses controles podem ser usados para qualquer canal individualmente ou para todos os canais juntos se a caixa Lock estiver marcada.
OBSERVAÇÃO: As etapas serão diferentes se um tipo de ponto fixo tiver sido selecionado anteriormente na janela Properties (Propriedades).
Se você estiver usando uma impressora que imprime somente em um modo de ponto fixo, ou se um modo de ponto fixo tiver sido escolhido na janela Propriedades, as reduções individuais de tinta deverão ser feitas na janela Difusão de erros em vez de na janela Calibração. Clique no botão Propriedades de meio-tom abaixo da seleção Difusão de erros para abrir a janela.
OBSERVAÇÃO: nunca use os dois conjuntos de controles de redução de canal de tinta individual ao mesmo tempo.
Se você estiver imprimindo com tintas diluídas (ciano claro, magenta claro, preto claro, cinza, cinza claro etc.) e a impressora estiver em um modo de ponto fixo, verifique o controle de divisão de tinta diluída de ponto fixo.
Limite total de tinta: Consulte a impressão do arquivo generalTest para determinar se é necessário um limite total de tinta, além das reduções individuais do canal de tinta. A área superior direita da impressão de teste consiste em três partes. A primeira parte é um padrão de passo de 0 a 400 de tinta total. Para o limite de tinta total, selecione o quadrado de porcentagem mais alto que está seco e não tem artefatos de impressão.
A terceira parte é uma série de três fileiras de amostras localizadas abaixo das caixas de linhas pretas. Estes amostras consistem em tintas primárias e um CMY preto no canto superior direito (circulado em vermelho). O preto CMY pode mostrar sangramento excessivo ou artefatos devido à "mistura de tintas", onde os dois primeiros testes acima não. É por isso que é muito importante rever este patch. Verifique esta área para problemas de retenção de canal de tinta individuais.
Esteja ciente da quantidade de tempo de secagem necessário antes que os remendos possam ser segurados nesta etapa porque este pode indicar que a limitação mais adicional da tinta é exigida. Esta é uma preferência individual e é determinada pelo que o tempo de secagem seria aceitável em um ambiente de produção.
Se houver problemas com qualquer um desses padrões de teste, defina um limite de tinta total ou retorne à etapa redução de canal de tinta individual para aplicar reduções mais fortes. Se estiver definindo um limite de tinta total em Wasatch, retorne à janela transformações de cor. Acima das propriedades de meio-tom no lado direito das janelas de transformações de cor é o controle de limite de tinta (porcentagem total) . Insira a porcentagem para limite total de tinta, clique em OK para sair da janela transformações de cores, clique em OK para sair da janela configuração de imagem e salve a configuração de imagem "não linearizada".
Nota importante: Wasatch notou resultados melhorados quando o limite total de tinta foi aplicado no software de criação de perfil em vez de no SoftRIP. Depois de determinar o limite total de tinta usando o método descrito acima, recomenda-se que você use esse valor ao gerar os patches no software de criação de perfil, e não no SoftRIP. O limite de tinta total será manipulado pelo perfil ICC, que permite uma transição mais suave de todas as cores para preto do que usar o controle no SoftRIP.
Se a mídia requer um limite total de tinta para ser definido em SoftRIP para limitar o sangramento excessivo, então por favor faça isso agora. Durante a etapa 8 ao gerar os patches ICC, restaure o controle limite total de tinta no SoftRIP de volta ao valor máximo e, em seguida, defina o limite usando os controles de software ICC. Consulte a documentação do software de criação de perfil para saber como definir um limite de tinta total ao gerar patches.
PASSO 5: TESTE DE IMPRESSÃO
Se você estiver criando um perfil como parte do programa Wasatch Color Profiling Assessment, deverá imprimir um arquivo de teste de autodocumentação agora. Essa impressão deve ser enviada à Wasatch Computer no final do processo.
Caso contrário, RIP e imprima o arquivo generalTest para verificar se há reduções adicionais de tinta de canal individual ou limites totais de tinta que possam ser necessários. Todos os quadrados devem ter boa retenção, não mostrar artefatos de impressão, e não têm problemas de sangramento. Se ainda houver problemas de retenção de tinta, dependendo do modelo da impressora, há outras opções que podem ser usadas para limitar a tinta. Por exemplo, diminua a resolução ou mude para um modo seco (se disponível). Se as alterações nessas configurações forem necessárias para criar uma configuração de imagem de qualidade, reinicie o processo de criação de perfil da etapa 1.
PASSO 6: LINEARIZAR (CALIBRAR) A IMPRESSORA
Abra generalTest018eyeone.ps, eyeone.ps ou um arquivo de linearização apropriado que corresponda ao seu dispositivo de escaneamento. Use o arquivo generalTest018eyeone.ps se você estiver realizando a avaliação do perfil. Encontre mais informações sobre qual arquivo usar para o espectrofotômetro na seção Densitômetros da ajuda on-line do SoftRIP.
RIP e imprima o padrão de teste de linearização selecionado.
Retorne à janela Transformações de cor e clique no botão Calibração e, em seguida, clique no botão Curvas de calibração para abrir a janela Curvas de calibração.
Use o menu Options (Opções ) nessa janela para escolher entre a linearização de densidade (padrão) e uma linearização de ponto. A escolha deve ser impulsionada pelo tipo de saída e, mais importante, pelas expectativas do software de criação de perfil ICC. Teste cada configuração para determinar qual fornece os melhores resultados com o pacote de criação de perfil.
Selecione o hardware de densitometria no menu Densitômetros. Instruções específicas do dispositivo para leitura dos patches de linearização serão exibidas. Depois de seguir as instruções na tela e ler os padrões de teste/tiras, clique em OK para sair.
Os dados resultantes serão exibidos na janela Curvas de calibração e serão semelhantes às curvas mostradas aqui. Se medindo uma carcaça Lisa sem nenhuma textura de superfície, a aparência das curvas será geralmente Lisa sem nenhumas mudanças abrupta na direção da curva. Se tais descontinuidades existirem, isso pode indicar a presença de uma medida imprecisa. Consulte as etapas abaixo para ajudar a verificar as curvas de linearização resultantes.
Se você escolher Original no menu superior, na janela Curvas de calibração, serão exibidas as medições de densidade para cada amostra no alvo de linearização. Ao analisar esses valores, você pode encontrar problemas de excesso de tinta que podem não ser visíveis a olho nu na impressão. Para cada cor, a maior densidade de medição deve ser exibida na parte superior da coluna com cada valor abaixo mostrando uma menor densidade de medição. Se um valor mais alto for exibido abaixo de um valor mais baixo, como mostrado na imagem com o canal Ciano, isso indica que está sendo impressa muita tinta para esse canal de cor, mesmo que a impressão digitalizada não tenha artefatos visuais de excesso de tinta.
À medida que a tinta aumenta, a densidade medida também aumentará, mas apenas para um determinado ponto. À medida que a quantidade de tinta impressa aumenta e a medida máxima de densidade alcançável é abordada, o aumento da densidade diminui e, eventualmente, cai completamente. Quando esse ponto é atingido, imprimir mais tinta geralmente faz com que o valor da densidade medida seja menor.
Para resolver esse problema, cancele a saída da janela Curvas de calibração sem salvar a curva de linearização, execute uma Redução de tinta de canal individual para o(s) canal(is) com esse problema de excesso de tinta, salve novamente a Configuração de imagem, RIP e imprima o alvo de teste e meça novamente. Repita essas etapas conforme necessário até que a densidade máxima medida seja exibida na parte superior da coluna em dados originais para cada cor, com todos os valores abaixo de decrescente.
Quando concluir, clique em OK até que a janela salvar como é exibida. Nomeie a configuração de imagem para que ela seja identificada como os dados de linearização originais.
Observação: sair todas as janelas clicando em OK, em vez de cancelar, ou os dados serão perdidos.
Passo 7: Confirme a LINEARIZAÇÃO (opcional)
Nota: esta etapa é opcional e não é necessária para criar uma configuração de imagem. No entanto, como esta etapa irá ajudar a confirmar a precisão da curva de linearização digitalizada em SoftRIP na etapa 6, e uma curva de linearização precisa é uma parte importante de uma qualidade Imaging Configuration, é altamente recomendável seguir as instruções abaixo estreitamente para confirmar o processo de linearização foi bem sucedido.
OBSERVAÇÃO: como essa etapa serve apenas para confirmar que a curva de linearização é precisa, NÃO use o botão OK ao sair dessas janelas durante essa etapa, a menos que você seja explicitamente instruído a fazê-lo. É muito importante usar o botão CANCEL para sair de todas as janelas. Se você clicar em OK, os dados de linearização serão gravados com os dados de confirmação e os dados da curva serão invalidados.
RIP e imprima o mesmo padrão de teste de linearização da Etapa 6 usando a configuração de imagem linearizada (com curvas salvas). Se um dos arquivos Generaltest foi usado, RIP e imprimi-lo novamente.
Abra a janela Curvas de calibração. Use o menu Opções para selecionar o mesmo tipo de linearização usado na linearização original. Selecione o hardware do menu Densitometers novamente e siga as etapas para ler os patches de linearização deste destino recém-impresso.
Quando solicitado a substituir ou adicionar as novas curvas à linearização, escolha Sim.
Agora, as curvas mostradas na tela Calibration Curves (Curvas de calibração) devem parecer quase lineares (retas ao longo da linha diagonal). Se as curvas parecem lineares, use o botão Cancel para recuar de todas as janelas e retornar à janela principal.
Se as curvas não parecem lineares, têm grandes colisões, ou caem bruscamente longe da linha central, executam uma nova linearização. Para fazer isso, primeiro desmarque as curvas de linearização usando limpar tudo no menu superior. Clique em OK para sair das janelas de calibração, transformações de cores e configuração de imagem. Salve novamente a configuração de geração de imagens com um novo nome (como Linearization_Second_Attempt).
Retorne à etapa 6 para executar uma nova linearização e repita as etapas para confirmar a linearização. Se as curvas ainda tiverem colisões ou se afastarem da linha central após a segunda confirmação, reconsiderem as configurações de redução de tinta de canal individual. Recomenda-se falar com um técnico Wasatch para obter assistência.
PASSO 8: DESTINO DO PERFIL DE IMPRESSÃO
Se você estiver concluindo o programa de avaliação de perfil de cor Wasatch, você deve imprimir um arquivo de teste Autodocumentando agora. Esta impressão deve ser enviada para nós no final do processo. Em seguida, imprima o alvo de perfil que você também deve enviar.
O software de criação de perfil que está sendo usado fornecerá um conjunto padrão de patches que precisarão ser impressos através do SoftRIP e lidos com o Espectrofotômetro. Use os controles disponíveis neste software para gerar um destino com o limite de tinta total apropriado, conforme determinado na etapa 4 acima. Se um limite total de tinta foi temporariamente definido no SoftRIP durante a etapa 4, restaure o controle de volta para o valor máximo agora.
Abra o arquivo gerado pelo software de criação de perfil no SoftRIP. Agora, com a configuração de imagem linearizada recém-criada selecionada, faça o RIP e imprima o arquivo. Deixe os adesivos secarem (se necessário) e, em seguida, digitalize-os no software de perfil. Salve o arquivo ICC ou ICM gerado em um local facilmente navegado para importar para o SoftRIP, como o Windows desktop.
Nota: Se trabalhar com um modo de impressão Hi-Fi e o software de criação de perfil aplicar uma curva a cores spot, recomendamos modificar a curva padrão para que ela seja linear para cada cor spot.
PASSO 9: PERFIL DE IMPORTAÇÃO
Depois que o perfil ICC tiver sido gerado pelo software de criação de perfil, importe-o para o SoftRIP e combine-o com a linearização acessando a janela Transformações de cores.
Para fazer isso, abra a janela Color Transform (Transformação de cor ). Na seção intermediária desta janela está a seção ICC output Profile . Ele ainda deve mostrar Nenhum como o perfil. Procure o arquivo ICM ou ICC correto no diretório onde ele foi salvo pelo software de criação de perfil. Depois que o perfil ICC de saída for selecionado, as setas na janela transformações de cor deverão se tornar verdes, indicando que o fluxo de trabalho de cores está funcionando corretamente com um perfil ICC de saída no lugar.
Clique em OK até que a janela salvar como seja exibida. Salve a configuração de geração de imagens com o nome final desejado. Recomendamos usar a Convenção de nomenclatura Resolution_Inkset_Media para facilitar a localizar a configuração de imagem posterior. Clicar em OK salvará a configuração de imagem. A nova configuração de imagem pode agora ser acessada a partir do menu suspenso configuração de imagem na janela configuração de impressão.
PASSO 10: TESTE DE PERFIL DE IMPRESSÃO
Se você estiver concluindo o programa de avaliação de perfil de cor Wasatch, você deve imprimir um arquivo de teste Autodocumentando agora. Esta impressão deve ser enviada para nós no final do processo.
Com a nova configuração de imagem concluída, recomendamos imprimir um arquivo de referência para ajudar a determinar a qualidade. Wasatch não fornece um arquivo para esse uso, mas sugerimos a criação de um internamente como um procedimento de teste padronizado final. Este arquivo de teste deve ser aquele em que a cor original é padronizada. Recomendamos não usar um arquivo de cliente ou um arquivo de cor aleatório, pois será difícil localizar problemas de cor nesses tipos de arquivos. Em vez disso, a Wasatch recomenda que você imprima uma imagem padrão e familiar que tenha cores primárias, cores secundárias e uma imagem com detalhes como rostos com gradientes, sombras etc. Ele também deve ter ambos os componentes CMYK e RGB.
Certifique-se de que todas as configurações de cores e impressoras são consistentes com as configurações usadas quando o perfil ICC foi gerado. RIP e imprimir a imagem de teste.
Analise a impressão para a garantia de qualidade a fim determinar se a configuração de imagem latente nova deve passar ou falhar. As coisas a verific incluem: posterization, sangramento, Banding, e todas as outras anomalias. Também, verific a cópia final para a saturação e a cor total. Tendo em mente que diferentes substratos (mídia) vai olhar diferente, é razoável perguntar: "é este o comportamento esperado para a mídia e resolução?"
NOTA SOBRE A DEFINIÇÃO DE PERFIS HI-FI
A criação de perfil Hi-Fi refere-se à criação de configurações de imagem no SoftRIP usando uma impressora que tenha um conjunto de tintas com cores além do CMYK, como RGB, OrGr ou RdBl. Para estes inksets, refira por favor as instruções abaixo para diferenças importantes nas etapas acima ao criar configurações da imagem latente.
Como na Etapa 3, é importante selecionar o arquivo de destino apropriado para o densitômetro que está sendo usado. Para a criação de perfis Hi-Fi, devido ao aumento do número de cores, é importante selecionar um arquivo de destino que inclua o número total de cores que estão sendo criadas. Para fazer isso, determine o número total de cores não diluir no inkset da impressora. Aqui estão alguns exemplos:
- CMYKLcLmOrGr e CMYKRdBl: tem 6 cores não diluídas
- CMYKLcLmLkLlkRGB: tem 7 cores não diluídas
Se o de inclui cores diluidas, tais como LC, LM, LK, llk, etc., SoftRip trata estes como suplementar para o canal de cor que eles são um diluir de e não deve ser incluído na contagem total de canais de cor. Por exemplo, o de cmyklclmlkllkrgb tem onze tintas diferentes, mas tem apenas sete canais de cores primárias. Neste exemplo, o arquivo de destino generalTest018eyeone_7color. PS seria a escolha correta.
Depois que o número total de cores não diluídas tiver sido determinado, use a versão do arquivo generalTest018eyeone_Ncolor.ps, em que "N" é o número de cores não diluídas no conjunto de tintas. Use esse destino para as etapas de 3 a 7, acima, da mesma forma que você usou para criar uma configuração de imagem CMYK. Quando a Etapa 7 for concluída e a linearização for confirmada, prossiga com as etapas abaixo.
Depois de imprimir o arquivo generalTest para a verificação de linearização feita durante a validação na Etapa 7, faça a varredura do alvo de linearização para verificar se ele é linear e examine a linha de manchas pretas compostas (de 25% a 400%) localizada no canto superior direito para ver se há algum artefato de excesso de tinta.
Use o valor do patch com a maior parte da tinta que não sangra para definir o limite total de tinta ao gerar o primeiro destino do software de criação de perfil ICC. Depois que o arquivo de destino de criação de perfil ICC tiver sido gerado com o limite total de tinta usado na etapa acima, imprima o arquivo generalTest e examine-o quanto a problemas de excesso de tinta. Se não houver nenhum, faça a varredura desse alvo e gere um perfil ICC de saída, depois importe para o SoftRIP conforme descrito na Etapa 8.
Se o alvo de perfil ICC impresso tiver problemas de excesso de tinta, volte ao software de perfil ICC e gere um novo alvo com uma redução maior. Se houver apenas alguns lugares com sangramento menor, pode ser melhor deixar o alvo secar por uma hora ou mais, digitalizar e ver se o perfil ICC gerado a partir dos dados cria um resultado de qualidade.