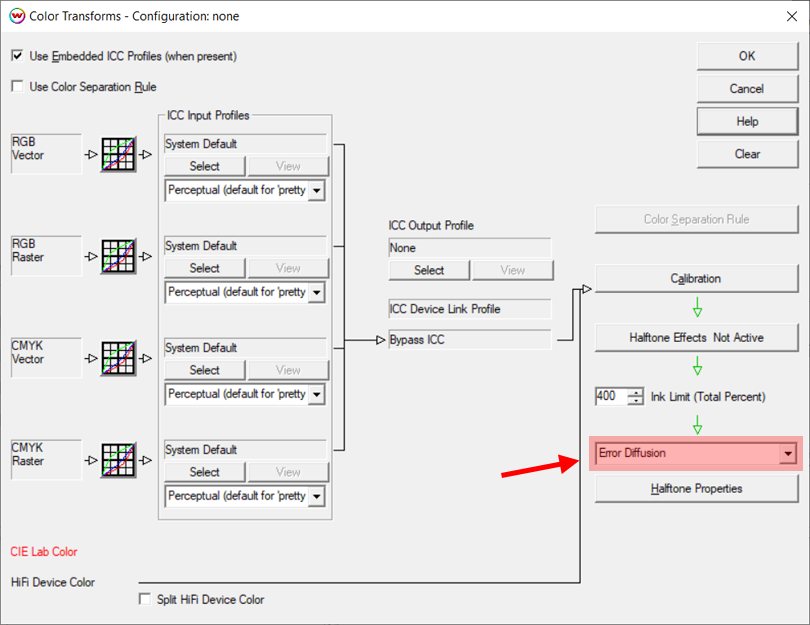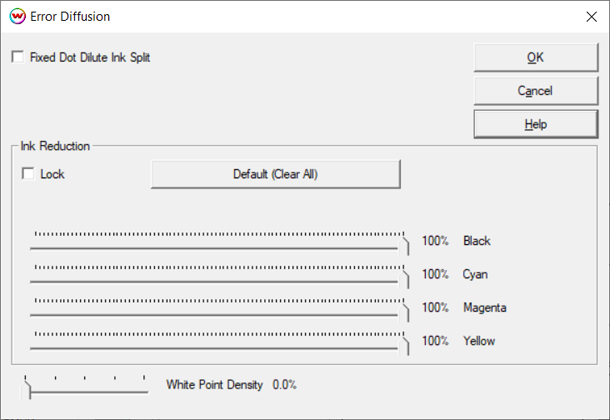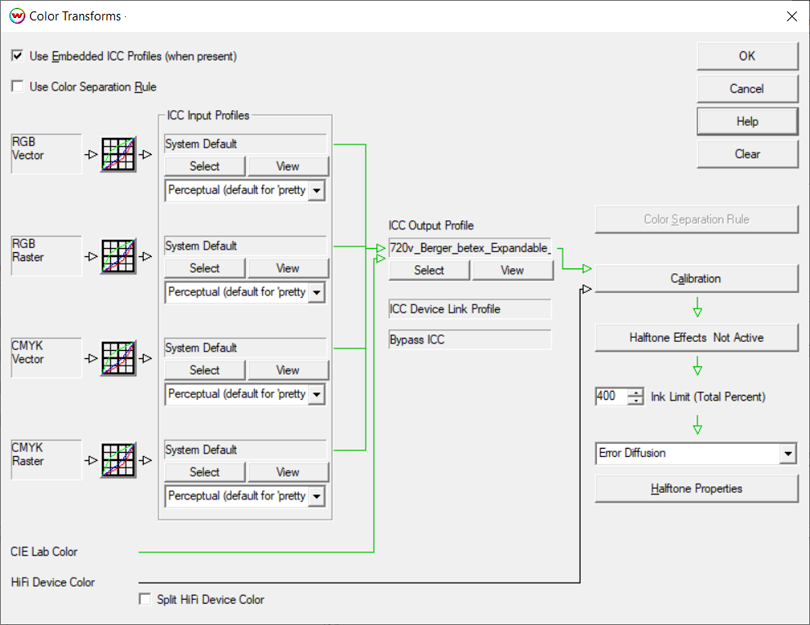WASATCH SOFTRIP
Profilage avec diffusion d'erreurs
Révisé le 12 septembre 2024
Guide de démarrage
Les instruments de mesure de la couleur et les logiciels de profilage sont devenus monnaie courante et sont disponibles sur des sites tels qu'Amazon. Le problème pour les utilisateurs de ces produits est que leur utilisation correcte diffère selon les systèmes d'impression et les logiciels RIP.
Ce document décrit les étapes pour créer des profils ICC en utilisant une combinaison de Wasatch SoftRIP et d'un logiciel tiers de profilage des couleurs, tel que X-Rite i1Profiler. La combinaison d'un profil ICC importé et de paramètres enregistrés dans Wasatch SoftRIP est appelée "configuration d'imagerie". Il couvrira également les processus de profilage et de collecte Hi-Fi, ainsi que l’installation de configurations d’imagerie sur un site distant.
En plus de ce document, vous devrez également vous référer au manuel du logiciel de profilage ICC pour les étapes intermédiaires où cela est indiqué. Il est recommandé d’allouer un minimum de 30 pieds linéaires de support pour produire chaque configuration d’imagerie.
CONTENU:
Cochez la case Annoter les impressions et la fenêtre Détails de l'annotation s'ouvre. Nous vous recommandons d’activer l’imprimante, la configuration de l’imagerie, la date/heure et le commentaire afin que chaque image soit imprimée avec les paramètres et les commentaires supplémentaires. Cliquez sur OK pour enregistrer les nouveaux paramètres d'annotation.
Dans la fenêtre Configuration de l’impression, cliquez sur le bouton Modifier . La fenêtre de configuration de l'imagerie s'ouvre alors.
Cliquez sur le bouton Propriétés. Une fenêtre s'ouvre alors, qui contient des paramètres supplémentaires pour l'imprimante, tels que les modes d'impression, les résolutions, les jeux d'encres, etc. Chaque imprimante possède des propriétés différentes. Déterminez la configuration de sortie prévue et sélectionnez l’une des fonctions fournies avec l’imprimante. Lorsque les sélections sont terminées, cliquez sur OK.
REMARQUE : Il est extrêmement important que tous les paramètres de l’imprimante, les paramètres de demi-teintes, les encres, les supports, les modes d’impression et les autres facteurs qui affectent l’état d’impression soient définis avant la limitation de l’encre. Si ces paramètres sont modifiés, vous devez revenir au début de l'étape 1 pour redémarrer le processus.
Dans la fenêtre Configuration de l'imagerie, cliquez sur le bouton Modifier les informations et créez un fichier texte pour enregistrer les propriétés sélectionnées dans le cadre de la configuration. Ceci est particulièrement utile si la configuration finale de l'imagerie doit être distribuée, et c'est un bon endroit pour garder une trace des changements au fur et à mesure que la configuration de l'imagerie est construite. Lorsque vous cliquez sur Modifier les informations, l'éditeur de texte par défaut de l'ordinateur s'ouvre pour vous permettre de saisir des notes. Lorsque vous avez terminé, sélectionnez Enregistrer dans le menu Fichier et les informations seront enregistrées dans la configuration de l'imagerie, mais ce fichier peut être modifié à tout moment. Ces informations seront accessibles à toute personne qui cliquera ultérieurement sur le bouton Info. Une fois le fichier enregistré, cliquez sur OK pour revenir à la fenêtre Configuration de l'impression.
ÉTAPE 2 : CONFIGURATION DES TRANSFORMATIONS DE COULEUR
Dans la fenêtre Configurations de l'imagerie, cliquez sur le bouton Transformations de couleurs pour lancer la fenêtre Transformations de couleurs. Il s’agit de la fenêtre d’organigramme couleur principale. Notez que les contrôles sont définis par défaut avec les données de couleur effacées, suite à la définition de la configuration d'imagerie sur aucun. Dans la partie inférieure droite de la fenêtre, passez de Precision Stochastic Screens à Error Diffusion. Il s'agit d'un processus de criblage de meilleure qualité que nos cribles stochastiques de précision, puisqu'il est exempt de tout motif périodique, mais il augmentera le temps de traitement de la rastérisation de l'image (ripping).
Dans la colonne Profil d'entrée ICC située à gauche de cette fenêtre, les quatre espaces colorimétriques d'entrée (RVB Raster, RVB Vecteur, CMYK Raster et CMYK Vecteur) doivent tous être réglés sur Défaut du système. En outre, l’intention de rendu par défaut de Perceptual a été définie. Si le flux de travail de conception inclut l’utilisation de profils ICC incorporés, cochez la case Utiliser des profils ICC intégrés .
Cliquez sur OK pour quitter la fenêtre Transformations de couleur, puis cliquez à nouveau sur OK pour quitter la fenêtre Configuration de la création d’imagerie. Une fenêtre Enregistrer sous s'ouvre, vous permettant de donner un nom à la nouvelle configuration d'imagerie. Nous vous recommandons de nommer la configuration de création d’image « en cours » avec un nom comme Unlinearized_None. Si vous créez une configuration d'imagerie destinée à être utilisée en production, il peut être préférable d'éviter un trop grand nombre de configurations d'imagerie aux noms ambigus en utilisant un système de dénomination plus détaillé tel que : Unlinearized_None_resolution_inktype_media.
ÉTAPE 3 : TESTER L’IMPRESSION
Dans la fenêtre Configuration de l’impression, effectuez toutes les autres sélections non liées à la couleur requises pour l’impression. Ces paramètres comprennent la connexion physique, la largeur du papier, les marges, la mise en miroir et les marques de rognage. Une fois le réglage effectué, cliquez sur OK. SoftRIP est maintenant prêt à imprimer les impressions de test.
Si vous créez un profil dans le cadre du programme Wasatch Color Profiling Assessment, vous devez maintenant imprimer un fichier de test auto-documenté. Cette impression doit être envoyée au bureau Wasatch Computer Technology à la fin du processus de profilage.
Sinon, dans le menu Fichier, sélectionnez Ouvrir et naviguez jusqu'à C:\psfiles puis sélectionnez le fichier cible approprié pour le densitomètre utilisé (par exemple generalTest018eyeone.ps). Lorsque le fichier est ouvert, sélectionnez RIP et Imprimer pour imprimer le fichier. L’impression résultante sera évaluée dans la section suivante.
REMARQUE : L'emplacement exact du dossier psfiles peut varier en fonction du lecteur sur lequel SoftRIP a été installé.
ÉTAPE 4 : DÉTERMINER LA LIMITE D’ENCRE
Pour commencer à évaluer l'impression, déterminez d'abord si une réduction de l'encrage sur un ou plusieurs canaux individuels est nécessaire. La réduction de l'encrage d'un canal individuel est destinée à définir la quantité maximale d'encre qui sera nécessaire ou que le support peut retenir.
La réduction de l’encre est effectuée pour chaque canal, alors examinez les patchs pour chaque couleur individuellement. Examinez chaque canal de couleur contenu dans la cible de linéarisation en haut à gauche de l'impression généraleTest. Si des artefacts visibles de surencrage sont présents, tels que de l'encre non séchée, des saignements, une déformation du support, etc.
Pour effectuer des ajustements sur les canaux d'encre individuels, et si un type de point variable a été sélectionné dans la fenêtre Propriétés, cliquez sur le bouton Calibration dans la fenêtre Transformations de couleurs et utilisez ces commandes de curseur pour régler les réductions d'encre. Ces commandes peuvent être utilisées pour n'importe quel canal individuellement ou pour tous les canaux ensemble si la case Verrouillage est cochée.
REMARQUE : Les étapes diffèrent si un type de point fixe a été sélectionné précédemment dans la fenêtre Propriétés.
Si vous utilisez une imprimante qui n'imprime qu'en mode point fixe, ou si un mode point fixe a été choisi dans la fenêtre Propriétés, les réductions d'encre individuelles doivent être effectuées dans la fenêtre Diffusion d'erreurs au lieu de la fenêtre Calibrage. Cliquez sur le bouton Halftone Properties sous la sélection Error Diffusion pour ouvrir la fenêtre.
REMARQUE : N'utilisez jamais les deux jeux de commandes de réduction du canal d'encre individuel en même temps.
Si vous imprimez avec des encres diluées (cyan clair, magenta clair, noir clair, gris, gris clair, etc.) et que l'imprimante est en mode point fixe, vérifiez le contrôle de la répartition de l'encre diluée en mode point fixe.
Limite d'encre totale : Reportez-vous à l'impression du fichier generalTest pour déterminer si une limite totale d'encre est nécessaire, en plus des réductions individuelles des canaux d'encre. La partie supérieure droite de l’impression de test se compose de trois parties. La première partie est un modèle par étapes de 0% à 400% d’encre totale. Pour Total Ink Limit (Limite totale d’encre), sélectionnez le carré de pourcentage le plus élevé, sec et sans artefacts d’impression.
La troisième partie est une série de trois rangées d’échantillons situées sous les cases de lignes noires. Ces échantillons sont constitués d’encres primaires et d’un noir CMJ dans le coin supérieur droit (entouré de rouge). Le CMJ noir peut présenter des saignements excessifs ou des artefacts dus au « mélange d’encres » là où les deux premiers tests ci-dessus ne le font pas. C’est pourquoi il est très important de revoir ce correctif. Vérifiez cette zone pour connaître les problèmes individuels de rétention des canaux d’encre.
Soyez conscient du temps de séchage nécessaire avant que les patchs puissent être manipulés dans cette étape, car cela peut indiquer qu’une limitation supplémentaire de l’encre est nécessaire. Il s’agit d’une préférence individuelle qui est déterminée par le temps de séchage acceptable dans un environnement de production.
En cas de problème avec l’un de ces modèles de test, définissez une limite totale d’encre ou revenez à l’étape de réduction individuelle du canal d’encre pour appliquer des réductions plus fortes. Si vous définissez une limite totale d’encre dans Wasatch, revenez à la fenêtre Transformations de couleur. Au-dessus des propriétés de demi-teintes sur le côté droit des fenêtres Transformations de couleur se trouve le contrôle Limite d’encre (pourcentage total). Entrez le pourcentage de la limite totale d’encre, cliquez sur OK pour quitter la fenêtre Transformations de couleur, cliquez sur OK pour quitter la fenêtre Configuration de création d’image et enregistrez la configuration de création d’image « non linéarisée ».
REMARQUE IMPORTANTE : Wasatch a remarqué une amélioration des résultats lorsque la limite totale d’encre était appliquée dans le logiciel de profilage plutôt que dans SoftRIP. Après avoir déterminé la limite totale d'encre à l'aide de la méthode décrite ci-dessus, il est recommandé d'utiliser cette valeur lors de la génération des patchs dans le logiciel de profilage, et non dans SoftRIP. La limite totale d’encre sera gérée par le profil ICC, ce qui permet une transition plus fluide de toutes les couleurs au noir qu’en utilisant le contrôle dans SoftRIP.
Si le support nécessite qu’une limite totale d’encre soit définie dans SoftRIP pour limiter les saignements excessifs, veuillez le faire maintenant. Au cours de l’étape 8, lors de la génération des correctifs ICC, réinitialisez le contrôle Limite totale d’encre dans SoftRIP à la valeur maximale, puis définissez la limite à l’aide des contrôles logiciels ICC. Reportez-vous à la documentation du logiciel de profilage pour savoir comment définir une limite totale d’encre lors de la génération de correctifs.
ÉTAPE 5 : TESTER L’IMPRESSION
Si vous créez un profil dans le cadre du programme Wasatch Color Profiling Assessment, vous devez maintenant imprimer un fichier de test auto-documenté. Cette impression doit être envoyée à Wasatch Computer à la fin du processus.
Sinon, RIP et imprimez le fichier generalTest pour vérifier si des réductions d'encre individuelles ou des limites d'encre totales supplémentaires sont nécessaires. Tous les carrés doivent avoir une bonne rétention, ne montrer aucun artefact d’impression et ne pas avoir de problèmes de saignement. S’il existe toujours des problèmes de rétention d’encre, selon le modèle d’imprimante, d’autres options peuvent être utilisées pour limiter l’encre. Par exemple, réduisez la résolution ou passez en mode sec (si disponible). Si des modifications de ces paramètres sont nécessaires pour créer une configuration de création d’image de qualité, redémarrez le processus de profilage à partir de l’étape 1.
ÉTAPE 6 : LINÉARISER (CALIBRER) L’IMPRIMANTE
Ouvrez generalTest018eyeone.ps, eyeone.ps, ou un fichier de linéarisation approprié correspondant à votre dispositif de numérisation. Utilisez le fichier generalTest018eyeone.ps si vous effectuez l'évaluation du profil. Vous trouverez plus d'informations sur le fichier à utiliser pour le spectrophotomètre dans la section Densitomètres de l'aide en ligne de SoftRIP.
RIP et imprimez le modèle de test de linéarisation sélectionné.
Retournez à la fenêtre Transformations de couleurs et cliquez sur le bouton Calibration, puis sur le bouton Courbes de calibration pour lancer la fenêtre Courbes de calibration.
Utilisez le menu Options de cette fenêtre pour choisir entre la linéarisation de la densité (par défaut) et la linéarisation du point. Le choix doit être guidé par le type de sortie et, plus important encore, par les attentes du logiciel de profilage ICC. Testez chaque paramètre pour déterminer lequel fournit les meilleurs résultats avec le package de profilage.
Sélectionnez le matériel de densitométrie dans le menu Densitomètres. Des instructions spécifiques à l’appareil pour lire les correctifs de linéarisation seront affichées. Après avoir suivi les instructions à l’écran et lu les modèles/bandelettes de test, cliquez sur OK pour quitter.
Les données obtenues s'affichent dans la fenêtre des courbes d'étalonnage et ressemblent aux courbes illustrées ici. Si vous mesurez un substrat lisse sans aucune texture de surface, l’apparence des courbes sera généralement lisse sans aucun changement brusque dans la direction de la courbe. Si de telles discontinuités existent, cela peut indiquer la présence d’une mesure inexacte. Voir les étapes ci-dessous pour vous aider à vérifier les courbes de linéarisation résultantes.
En choisissant Original dans le menu supérieur de la fenêtre Courbes d'étalonnage, vous afficherez les mesures de densité pour chaque patch de la cible de linéarisation. L'examen de ces valeurs permet de détecter les problèmes de surencrage qui ne sont pas toujours visibles à l'œil nu sur l'impression. Pour chaque couleur, la densité mesurée la plus élevée doit être affichée en haut de la colonne et chaque valeur ci-dessous indiquant une densité mesurée inférieure. Si une valeur supérieure est affichée sous une valeur inférieure, comme le montre l'image du canal Cyan, cela indique que la quantité d'encre imprimée est trop importante pour ce canal de couleur, même si l'impression numérisée ne présente pas d'artefacts visuels de sur-encrage.
À mesure que l’encre augmente, la densité mesurée augmente également, mais seulement jusqu’à un certain point. Au fur et à mesure que la quantité d’encre imprimée augmente et que la mesure de densité maximale réalisable est approchée, l’augmentation de la densité diminue et finit par diminuer complètement. Une fois ce point atteint, l'impression d'une plus grande quantité d'encre entraînera souvent une baisse de la valeur de la densité mesurée.
Pour résoudre ce problème, quittez la fenêtre des courbes d'étalonnage sans enregistrer la courbe de linéarisation, effectuez une réduction d'encre individuelle sur le ou les canaux présentant ce problème de surencrage, réenregistrez la configuration de l'imagerie, effectuez un RIP et imprimez la cible de test, puis mesurez à nouveau. Répétez ces étapes si nécessaire jusqu’à ce que la densité maximale mesurée s’affiche en haut de la colonne dans Données d’origine pour chaque couleur, toutes les valeurs ci-dessous étant décroissantes.
Lorsque vous avez terminé, cliquez sur OK jusqu’à ce que la fenêtre Enregistrer sous s’affiche. Nommez la configuration de création d’image afin qu’elle soit identifiée comme les données de linéarisation d’origine.
REMARQUE: Quittez toutes les fenêtres en cliquant sur OK, au lieu de Annuler, ou les données seront perdues.
ÉTAPE 7 : CONFIRMER LA LINÉARISATION (facultatif)
Remarque : Cette étape est facultative et n’est pas nécessaire pour créer une configuration de création d’imagerie. Cependant, comme cette étape aidera à confirmer la précision de la courbe de linéarisation numérisée dans SoftRIP à l’étape 6, et qu’une courbe de linéarisation précise est une partie importante d’une configuration d’imagerie de qualité, il est fortement recommandé de suivre attentivement les instructions ci-dessous pour confirmer que le processus de linéarisation a réussi.
NOTE : Comme cette étape ne sert qu'à confirmer que la courbe de linéarisation est exacte, N'UTILISEZ PAS le bouton OK lorsque vous quittez ces fenêtres au cours de cette étape, à moins que cela ne vous soit explicitement demandé. Il est très important d’utiliser le bouton ANNULER pour quitter toutes les fenêtres. En cliquant sur OK, les données de linéarisation seront remplacées par les données de confirmation et les données de courbe seront invalidées.
RIP et imprimez la même mire de linéarisation de l'étape 6 en utilisant la configuration d'imagerie linéarisée (avec les courbes enregistrées). Si l’un des fichiers generalTest a été utilisé, RIP et imprimez-le à nouveau.
Ouvrez la fenêtre Courbes d'étalonnage. Utilisez le menu Options pour sélectionner le même type de linéarisation que celui utilisé dans la linéarisation d’origine. Sélectionnez à nouveau le matériel dans le menu Densitomètres et suivez les étapes pour lire les correctifs de linéarisation de cette cible nouvellement imprimée.
Lorsque vous êtes invité à remplacer ou à ajouter les nouvelles courbes à la linéarisation, choisissez Oui.
Les courbes affichées dans l'écran des courbes d'étalonnage doivent maintenant être presque linéaires (droites le long de la ligne diagonale). Si les courbes semblent linéaires, utilisez le bouton Annuler pour sortir de toutes les fenêtres et revenir à la fenêtre principale.
Si les courbes ne semblent pas linéaires, présentent de grandes bosses ou s’éloignent brusquement de la ligne centrale, effectuez une nouvelle linéarisation. Pour ce faire, effacez d’abord les courbes de linéarisation à l’aide de l’option Effacer tout dans le menu supérieur. Cliquez sur OK pour quitter les fenêtres Calibration, Color Transformations (Transformations de couleurs) et Imaging Configuration (Configuration de la création d’image). Réenregistrez la configuration de l'imagerie avec un nouveau nom (tel que Linearization_Second_Attempt).
Revenez à l’étape 6 pour effectuer une nouvelle linéarisation et répétez les étapes pour confirmer la linéarisation. Si les courbes présentent toujours des bosses ou s’éloignent de la ligne centrale après la deuxième confirmation, reconsidérez les paramètres de réduction de l’encre de canal individuel. Il est recommandé de parler à un technicien Wasatch pour obtenir de l’aide.
ÉTAPE 8 : IMPRIMER LA CIBLE DU PROFIL
Si vous terminez le programme d’évaluation du profilage des couleurs Wasatch, vous devez imprimer un fichier de test auto-documenté maintenant. Cette impression devrait nous être envoyée à la fin du processus. Passez ensuite à l'impression de la cible de profilage que vous devez également envoyer.
Le logiciel de profilage utilisé fournira un ensemble standard de correctifs qui devront être imprimés via SoftRIP et lus avec le spectrophotomètre. Utilisez les commandes disponibles dans ce logiciel pour générer une cible avec la limite totale d’encre appropriée telle que déterminée à l’étape 4 ci-dessus. Si une limite totale d’encre a été temporairement définie dans SoftRIP au cours de l’étape 4, veuillez réinitialiser le contrôle à la valeur maximale maintenant.
Ouvrez le fichier généré par le logiciel de profilage dans SoftRIP. Maintenant, avec la configuration d'imagerie linéarisée nouvellement créée, sélectionnez le RIP et imprimez le fichier. Laissez les patchs sécher (si nécessaire), puis scannez les patchs dans le logiciel de profilage. Enregistrez le fichier ICC ou ICM généré dans un emplacement facilement accessible pour l’importer dans SoftRIP, tel que le bureau Windows.
NOTE: Si vous travaillez avec un mode d’impression Hi-Fi et que le logiciel de profilage applique une courbe aux tons directs, nous vous recommandons de modifier la courbe par défaut afin qu’elle soit linéaire pour chaque ton direct.
ÉTAPE 9 : IMPORTER LE PROFIL
Une fois que le profil ICC a été généré par le logiciel de profilage, importez-le dans SoftRIP et faites-le correspondre à la linéarisation en accédant à la fenêtre Transformations de couleurs.
Pour ce faire, ouvrez la fenêtre de transformation des couleurs. Dans la section centrale de cette fenêtre se trouve la section Profil de sortie ICC . Il devrait toujours indiquer None comme profil. Recherchez le fichier ICM ou ICC correct dans le répertoire où il a été enregistré par le logiciel de profilage. Une fois le profil ICC de sortie sélectionné, les flèches de la fenêtre Transformations de couleur doivent devenir vertes, indiquant que le flux de travail des couleurs fonctionne correctement avec un profil ICC de sortie en place.
Cliquez sur OK jusqu’à ce que la fenêtre Enregistrer sous s’affiche. Enregistrez la configuration de l'imagerie avec le nom final souhaité. Nous vous recommandons d’utiliser la convention d’affectation de noms Resolution_Inkset_Media pour faciliter la recherche ultérieure de la configuration de création d’imagerie. Cliquez sur OK pour enregistrer la configuration de création d’imagerie. La nouvelle configuration de création d’image est désormais accessible à partir du menu déroulant Configuration de création d’image de la fenêtre Configuration de l’impression.
ÉTAPE 10 : TEST DU PROFIL D’IMPRESSION
Si vous terminez le programme d’évaluation du profilage des couleurs Wasatch, vous devez imprimer un fichier de test auto-documenté maintenant. Cette impression devrait nous être envoyée à la fin du processus.
Une fois la nouvelle configuration de création d’image terminée, nous vous recommandons d’imprimer un fichier de référence pour vous aider à déterminer la qualité. Wasatch ne fournit pas de fichier pour cette utilisation, mais nous suggérons d’en créer un à l’interne comme procédure de test standardisée finale. Ce fichier de test doit être un fichier dans lequel la couleur d’origine est normalisée. Nous vous recommandons de NE PAS utiliser un fichier client ou un fichier couleur aléatoire car il sera difficile de localiser les problèmes de couleur dans ces types de fichiers. Wasatch recommande plutôt d'imprimer une image standard et familière qui comporte des couleurs primaires, des couleurs secondaires et une image avec des détails tels que des visages avec des dégradés, des ombres, etc. Il devrait également avoir des composants CMJN et RVB.
Assurez-vous que tous les paramètres de couleur et d’imprimante sont cohérents avec les paramètres utilisés lors de la génération du profil ICC. RIP et imprimez l’image de test.
Analysez l’impression pour l’assurance qualité afin de déterminer si la nouvelle configuration de création d’image doit réussir ou échouer. Les choses à vérifier comprennent: la postérisation, les saignements, les bandes et toute autre anomalie. Vérifiez également l’impression finale pour la saturation et la couleur globale. En gardant à l’esprit que différents substrats (médias) seront différents, il est raisonnable de se demander: « Est-ce le comportement attendu pour le média et la résolution? »
NOTE SUR LE PROFILAGE HI-FI
Le profilage Hi-Fi fait référence à la création de configurations d'imagerie dans SoftRIP à l'aide d'une imprimante qui possède un jeu d'encres avec des couleurs au-delà du CMJN, telles que RVB, OrGr ou RdBl. Pour ces jeux d’encres, reportez-vous aux instructions ci-dessous pour connaître les différences importantes dans les étapes ci-dessus lors de la création de configurations de création de l’imagerie.
Comme à l'étape 3, il est important de sélectionner le fichier cible approprié pour le densitomètre utilisé. Pour le profilage Hi-Fi, en raison de l'augmentation du nombre de couleurs, il est important de sélectionner un fichier cible qui inclura le nombre total de couleurs à profiler. Pour ce faire, déterminez le nombre total de couleurs non diluées dans le jeu d’encres de l’imprimante. En voici quelques exemples :
- CMYKLcLmOrGr et CMYKRdBl : 6 couleurs non diluées
- CMYKLcLmLkLkRGB : a 7 couleurs non diluées
Si le jeu d’encres comprend des couleurs diluées, telles que Lc, Lm, Lk, Llk, etc., SoftRIP les traite comme un complément au canal de couleur dont elles sont diluées et ne doivent pas être incluses dans le nombre total de couches de couleur. Par exemple, le jeu d’encres CMYKLcLmLkLlkRGB contient onze encres différentes mais seulement sept canaux de couleur primaires. Dans cet exemple, le fichier cible generalTest018eyeone_7color.ps serait le bon choix.
Une fois que le nombre total de couleurs non diluées a été déterminé, utilisez la version du fichier generalTest018eyeone_Ncolor.ps où 'N' est le nombre de couleurs non diluées dans le jeu d'encres. Utilisez cette cible pour les étapes 3 à 7 ci-dessus, de la même manière que pour la création d'une configuration d'imagerie CMJN. Une fois l'étape 7 terminée et la linéarisation confirmée, passez aux étapes suivantes.
Après avoir imprimé le fichier generalTest pour le contrôle de linéarisation effectué lors de la validation à l'étape 7, scannez la cible de linéarisation pour vérifier qu'elle est linéaire et examinez la rangée de taches noires composites (allant de 25 % à 400 %) située dans le coin supérieur droit pour détecter d'éventuels artefacts de surencrage.
Utilisez la valeur du patch avec le plus d’encre qui ne fond pas perdu pour définir la limite totale d’encre lors de la génération de la première cible à partir du logiciel de profilage ICC. Une fois que le fichier cible de profilage ICC a été généré avec la limite totale d'encrage utilisée à l'étape précédente, imprimez le fichier generalTest et examinez-le pour détecter d'éventuels problèmes de surencrage. S'il n'y en a pas, procédez à la numérisation de cette cible et générez un profil ICC de sortie, puis importez dans SoftRIP comme indiqué à l'étape 8.
Si la cible de profilage ICC imprimée présente des problèmes de surencrage, retournez au logiciel de profilage ICC et générez une nouvelle cible avec une réduction plus importante. S’il n’y a que quelques endroits avec des saignements mineurs, il peut être préférable de laisser la cible sécher pendant environ une heure, de scanner et de voir si le profil ICC généré à partir des données crée un résultat de qualité.