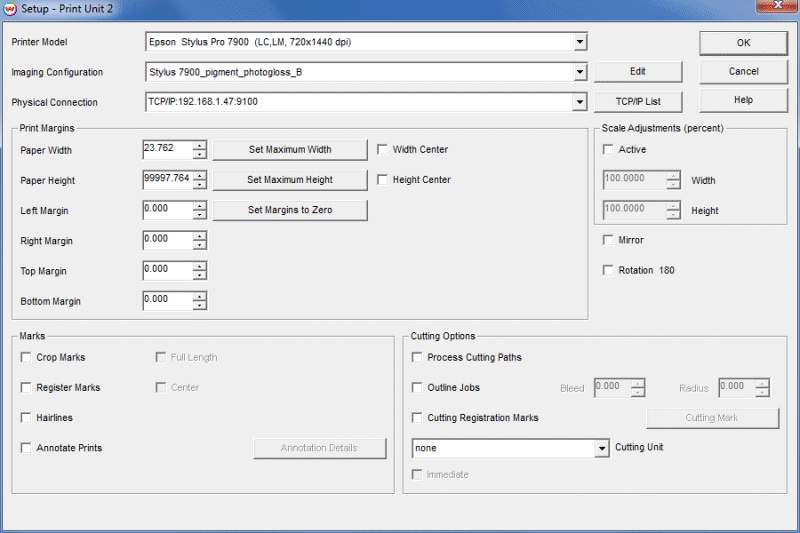
Illustration 1: The Setup Menu
Printer Setup
Print and Cut Workflow Setup
Unit Options tab
RIPing and Printing with the Job Workflow
RIPing and Printing with the Layout Workflow
Basics of the Master Queues Manager
Working with RIP Queues
Working with Print Queues
The SoftRIP Setup screen lets you configure your printer and color settings. Details on how to use this screen for selecting your printer model, imaging configuration, and physical connection are located in the Getting Started section of this guide.
Begin by selecting one of the four print unit numbers from the drop down Unit Window at the top of the main screen. This will define the print unit you configure when you launch the Setup screen (Illustration 1) from the main Print menu. After choosing your Printer Model and Imaging Configuration, select the Physical Connection by which Wasatch SoftRIP will communicate with your printer. Additional setup options are detailed below.
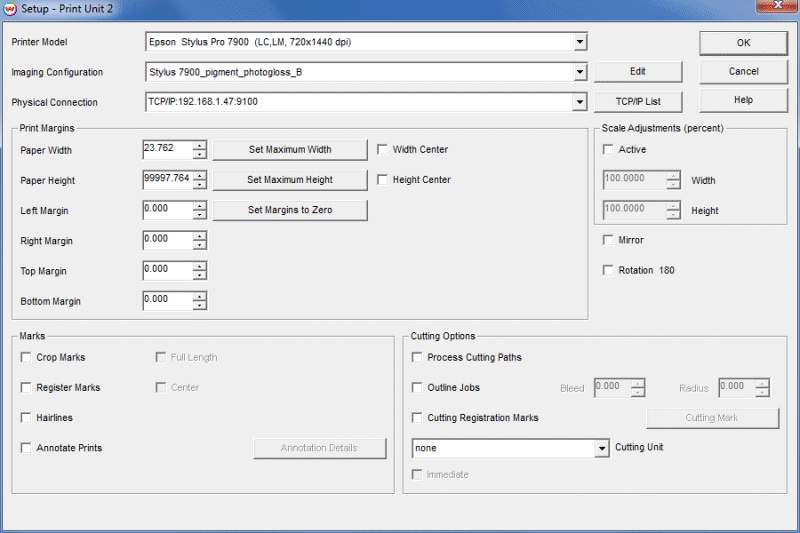
Illustration 1: The Setup Menu
Paper width normally specifies the maximum print width for the current printer, but you may manually enter a smaller number if you are using narrower media. Specifying your media width correctly is particularly important if you will be using SoftRIP’s layout and nesting capabilities.
Margin Controls allows you to enter values for the Left, Top and Bottom Margins. These settings will automatically move images away from the media edge in the specified direction when printing.
Scale Adjustments are used to associate small, precise scale factors with given Print Units. These scale factors are intended to compensate for distortions that occur with various specialized printing processes.
Mirror causes all output to be mirrored, which is useful for such things as dye sublimation transfer printing. The Rotate control causes output to be rotated 180 degrees from the preview.
Crop Marks will place corner marks on all prints in order to assist trimming. Checking the Full Length option extends crop marks as a hairline across the image to allow easier cutting. For tiled jobs, these marks indicate the overlap gap and cut lines. When using full length crop marks on tiled images, the trim is printed as a solid hairline and the gap overlap is indicated by a dashed line.
Register Marks will create corner registration marks on all prints. These marks are useful in situations where Wasatch SoftRIP is used to create color separations. Checking the Center option adds centered marks at the top and bottom of the output.
Annotate Prints will print extra information about your jobs at the foot of each job. Checking Annotate Prints, will activate the Annotation Details button.
Read more about annotation of prints
Cutting Options control the cutting functions in SoftRIP's optional Contour Cutting feature. These settings are grayed out unless you have enabled the optional Contour Cutting module. Read more about these controls in the Cutting section of online help.
Some key print unit settings are located on the main window Unit Options tab (Illustration 2) for easy access. These settings are print unit specific, and you can change between units by clicking the unit number buttons on the tab itself. The controls on this tab are detailed below.
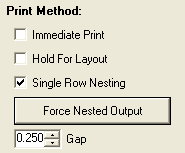
Illustration 2: Print Method Options
Checking the Immediate Print box will start sending output to the printer as soon as the RIP begins producing dots. When this box is unchecked, printing will begin only after the entire image has finished RIPing. With immediate print, the device may pause during printing while it waits for data from the RIP. With some printers this may cause problems with print quality. Immediate print is not an available option when printing layouts.
When Hold For Layout is checked, jobs will not begin printing from the Print Queue until they are sent to print as part of a layout. Jobs held can then be included in layouts individually, or you can click the Layout Queued Job(s) button above the Print Queue to send all jobs listed with quantities to print to the layout screen. Learn more about SoftRIP’s time and media saving nesting options in the layout section of online help. Note that checking this control will only suppress printing of individual jobs; layouts will not be held from printing.
This automated nesting feature helps to save media without requiring the user to trigger the printing process. Jobs sent to print will be held until enough images have been queued up to fill the width of the media. Setting a value in the Gap window will determine the distance left between nested images. To trigger jobs nested in the row to print before the full width is achieved, click the Force Nested Output button.
The settings in the Marks section are also located on the Setup screen, and are detailed above.
To create a print, SoftRIP will first RIP your image and then transmit it to the printer. Completing this process is as easy as clicking the printer button on your tool bar. A PostScript Interpreter bar launches on your task bar during RIPing, and then a Print Spooler as the data is sent to the printer. Clicking on the Interpreter or Spooler will open windows showing displaying the progress of the job.
|
Important Note!
You must always make sure that the Queue Processing Active at the top of the main screen is checked. When this box is unchecked jobs currently in progress will finish but no new jobs will begin processing. This safety setting is useful when you need to stop your production in a hurry, but can create problems if it is unchecked by accident. When the box is unchecked, it will flash red and read "Queue Processing Not Active". Jobs are not RIP'd or Printed when the box is unchecked.
|
To add a job to the RIP Queue to be processed later, select Add to RIP Queue from the Print menu. It will be added to the RIP Queue but not RIP'd.
To RIP a job without printing it, select RIP Only from the Print menu or click the tool bar RIP button. On the Master Queues screen you will see the Job Name appear as a new line in the RIP Queue with an "R" in the RIP column. When all queued jobs above it have RIP'd, the job will begin processing changing the RIP column to zero and launching a Postscript Interpreter in the task bar. When the Interpreter processing completes the job will show up as a new line in the Print Queue with a quantity of zero.
When you select RIP and Print from the Print menu or click the print button on the tool bar, SoftRIP will process the job as above except it will appear in the Print Queue with a quantity of one. If you have not checked any special Unit Options to delay printing, your job will begin transmitting to your output device as soon as queued jobs above it have completed.
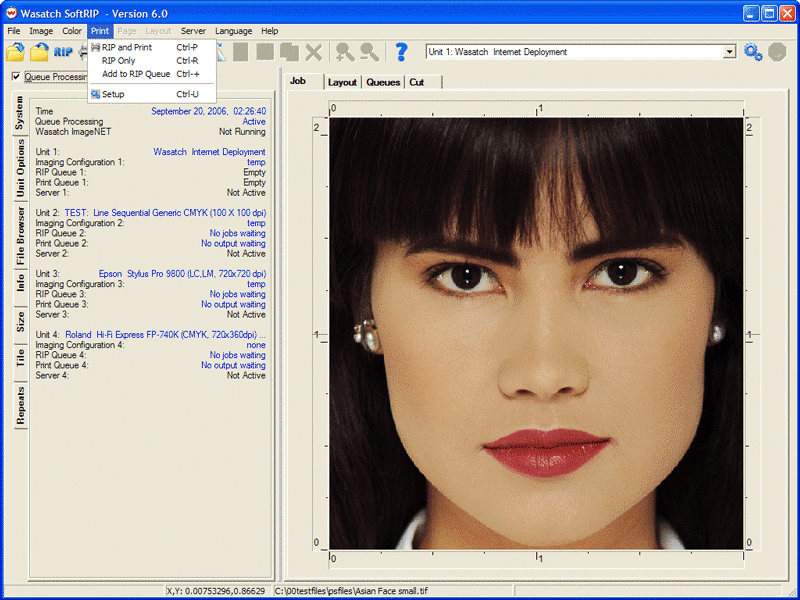
Illustration 3: Main Print Menu
When a layout is submitted to RIP, Wasatch RIPs each image separately. An entry for the entire layout will show up in the Print Queue and new RIP queue entries will show up for each un-RIP’d image in the layout. The layout entry in the Print Queue will not be available to view or print until all images in the layout have been RIP'd.
When you select RIP and Print from the main menu, the entry for the layout in the Print Queue will have a quantity of one. When all jobs have RIP’d the layout will be sent directly to the printer. The Hold for Layout setting on the Unit Options tab will not stop full layouts from printing.
If the layout contains jobs that have already been RIP'd, they will not be RIP'd again. Sometimes you may have copies of an unRIP'd image within a layout that are non identical, with one copy rotated or resized. A new RIP queue entry will be made for each unique configuration of the image.
Layouts become invalid if any of their individual component files are removed from the Print Queue. If you delete a Print Queue entry used in a layout you will be warned that the job is part of a layout and that removing it will make the layout invalid. If you click Yes to proceed, you will not be able to re-access the invalidated layout.
The Master Queues Manager (Illustration 4) helps you control the real-time status of every job in your print production workflow. Check the Print Unit boxes at the top of the tab to select which printer queue(s) to view. Clicking on the "Gears" button above a RIP queue will launch the Setup screen for that print queue. When displaying multiple print units simultaneously, it is easier to view in the Horizontal Orientation as shown below. When viewing queues for only one printer at a time, the Vertical orientation may be more convenient. The display of thumbnails and colors can be changed in the Preferences tab.

Illustration 4: The Queues Tab
If an image does not require any file preparation, you can drag and drop it directly from the file browser tab to a RIP Queue. You will be asked whether or not you would like to generate a preview. If you select not to generate a preview, the image will display as "Preview not available" when added to a layout.
You can also drag and drop files between Queues for fast processing. Any time you drag a queue entry to a print unit that does not have an identical setup, you will be informed that you must RIP the file with the destination unit’s Imaging Configuration. When dragging directly to a Print Queue, the file will be submitted to the RIP Queue, and the RIP Queue Edit window (Illustration 5) will automatically launch. Check "Print at first opportunity" and select the number of copies to print to RIP the job and forward it to the Print Queue.
When a job is in the RIP Queue waiting to process, it will show an R in the RIP column. If it has been submitted to RIP and then print, it will appear with the number of copies to print in the Copies column. Zeros in both columns indicate that that the job is not queued to RIP, either because it was not submitted to RIP or has already RIP’d. Note that the queue entry contains information about the source file location and modifications made to the image in SoftRIP. If the source file is moved or deleted prior to RIPing it cannot be processed.
Selecting a job in the RIP queue will activate the other buttons on the queue-specific tool bar. You may change settings for the job using the tool bar or by right-clicking on the job. Multiple jobs can be selected using the standard Windows CTRL and SHIFT buttons. Note that some actions listed below can be launched for jobs individually, while others can be applied to multiple jobs simultaneously.
Opens the selected job on the Job tab (can only be used with individual jobs). This selection will close any images already open on the Job tab.
Initiates the RIP process for job or jobs selected. When RIP process is complete, job(s) will appear in the print queue with zero copies.
Initiates the RIP and Print process for job or jobs selected. When RIP process is complete, job(s) will appear in the print queue with default of 1 copy.
Cancels any RIP or Print processes requested for the job, leaving the job in the queue for future processing. Note that this will not cancel processing if RIPing has already begun.
Opens selected job(s) on the layout tab.
Cancels any processes requested for the job or job(s) and removes them from the RIP Queue. This option does not delete the source file.
The operation of this selection is based on the number of jobs selected (see below). For a single job, Show Properties can also be launched by double clicking the job.
Show Properties for a single job will launch the RIP Queue window (Illustration 5). Entries made on this screen will not be submitted until the OK button is clicked. If OK is not clicked, changes will not be executed.
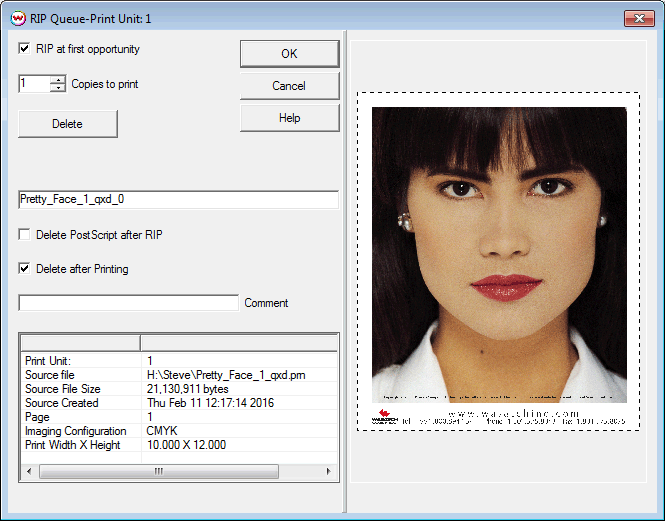
Illustration 5: Individual Job Properties
RIP at First Opportunity will submit the job for RIPing, and enable the Copies to print control. If copies is set to zero the job will be RIP’d only. A quantity greater than zero indicates that the job should be RIP’d with the specified number of copies printed.
Delete will remove the job from the RIP Queue.
Re-Name Job: The window in the center of the screen displays the name of the job as submitted to the RIP queue (in illustration 5, the job name is "Pretty_Face_1_qxd_0"). Change it by entering a new name. When you click OK, the RIP Queue's Job Name column will be updated for the Job. When the job is RIP’d, the Print Queue Notes column will also reflect the new name.
Delete PostScript after RIP will delete your source file from disk after the file has been RIP’d. This utility is useful for saving disk space automatically.
Delete After Printing deletes the Print Queue entry after printing is complete. RIP’d files can be sizable, especially for jobs with high DPI and large output size. Automatically removing these jobs from the Print Queue can be critical if you have limited disk space.
Comment allows you to enter a job comment message to be printed below the job. This comment will print along with any Annotate Prints settings selected in the unit Setup screen. Unlike the comments entered in the Setup screen’s Annotate Prints window which will apply to all jobs printed with that print unit, Job Comments entered here will apply to this job only. The Annotation box on the Setup screen must be checked in order for messages entered in the Job Comments window to print with the job.
When you highlight multiple RIP Queue entries and select "Show the Properties for the selected job(s)" you will launch the screen shown in Illustration 6. Note that only select batch processing options are available for multiple entries.
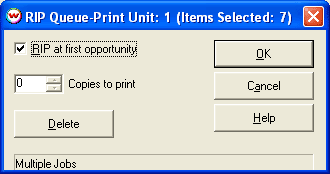
Illustration 6: Controls for multiple Queue list selections
Jobs are queued to print when they display a quantity greater than zero. If no functions to suppress printing are selected on the Unit Options tab, queued print jobs will begin printing immediately in the order they are listed in the queue. Units held for future nesting will display a quantity to print without initiating printing.
The Print Queue's Output column displays the actual physical output that has been completed for the job.
When job(s) in the Print Queue window are selected, the queue-specific tool bar will become active. As with the RIP queue, some actions can be launched for jobs individually only, while others can be applied to multiple jobs simultaneously. "Cancel all operations for the selected job(s)" and "Delete the selected job(s)" work similarly to the same options in the RIP Queue. Additional Print Queue operations are as follows:
Initiates the RIP and Print process for job or jobs selected, entering the default quantity of one. Clicking the printer button on the tool bar will add additional copies to print one at a time.
Opens selected job(s) on the layout tab. Since jobs listed in the print queue are already RIP’d, they will be displayed on the Layout tab with solid blue outlines. RIP’d images cannot be edited or rotated in the layout without re-RIPing. Learn more about this in the Layout section of online help.
In conjunction with the Hold for Layout option this control will add all jobs queued to print to the layout tab and change their quantities in the Print Queue to zero. You may decide whether to add the jobs to a layout already in progress or to clear the current layout tab contents before sending queued jobs to layout.
Launches the Print Queues window (Illustration 7). The Delete button here will remove the entry from the Print Queue only. Note that the job name entry window will change the listing in the Print Queue only; it will not update to the RIP queue entry for the job. You can also change the job name shown in the Notes column by selecting Edit Notes from the Print Queue right click menu.
When selecting multiple jobs, only Copies to print and Delete are available options. As with the corresponding RIP Queue properties screens, changes will only take place if you exit these windows by pressing OK.
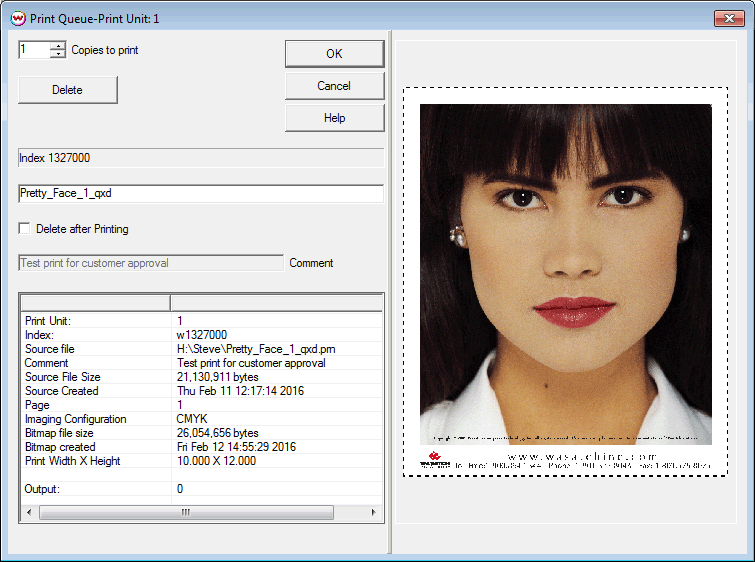
Illustration 7: Print Queue Entry Editing