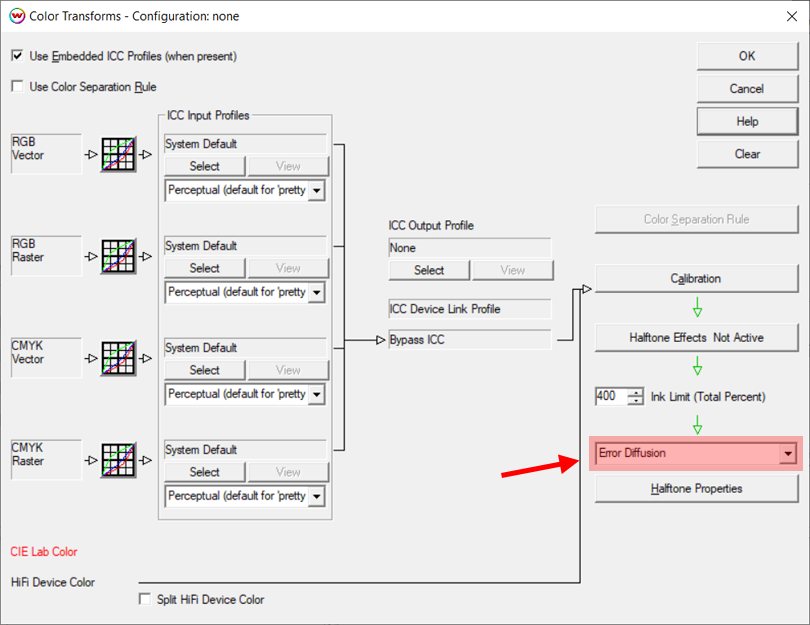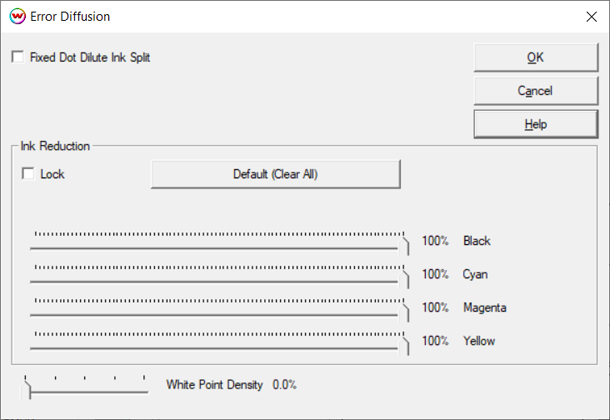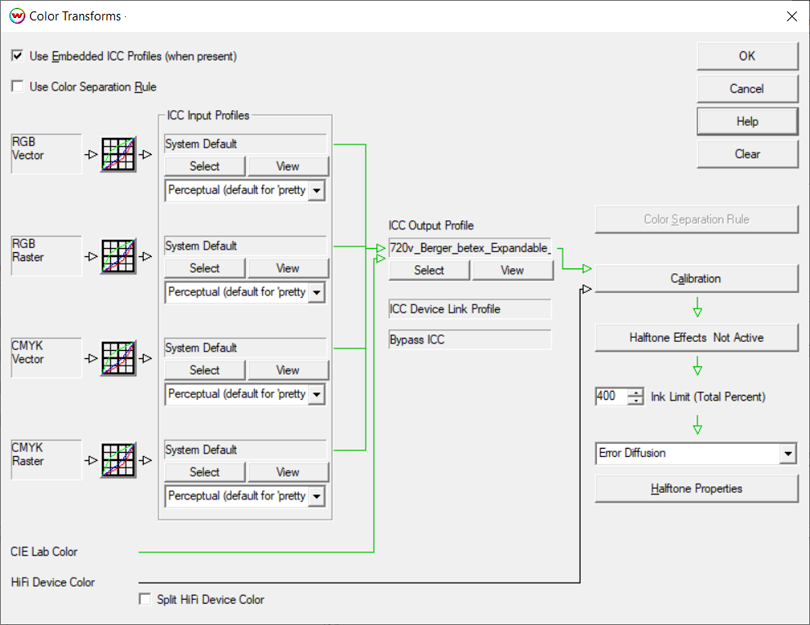瓦薩奇·斯福特裡普
使用 Error Diffusion 進行分析
修訂日期:2024 年 9 月 12 日
開始
顏色測量儀器和分析軟體已經變得司空見慣,可以從 Amazon 等地方獲得。 這些產品的使用者面臨的問題是,對於不同的列印系統和 RIP 軟體,它們的正確使用是不同的。
本文檔概述了使用 Wasatch SoftRIP 和第三方顏色配置檔套件(如 X-Rite i1Profiler)的組合創建 ICC 配置檔的步驟。 導入的 ICC 設定檔和保存在 Wasatch SoftRIP 中的設置的組合將稱為「映射配置」。 它還將介紹高保真分析和收集過程,並在遠端站台安裝映射配置。
除了本文檔之外,您還需要參考 ICC 分析軟體手冊,以說明其中的中間步驟。 建議至少分配 30 個線性英尺的介質以生成每個成像配置。
內容:
在"列印設置"視窗中,按一下"編輯"按鈕。 這將啟動 Imaging Configuration 視窗。
按兩下 Properties 按鈕。 這將打開一個視窗,其中包含印表機的其他設置,例如列印模式、解析度、墨水設置等。 每個印表機都有一組不同的屬性。 確定預期的輸出配置,並從印表機附帶的功能中進行選擇。 選擇完成後,按一下"確定"。
注: 在限制墨水之前設置所有印表機設置、半色調設置、墨水、介質、列印模式和影響列印條件的其他因素非常重要。 如果更改了這些設置,則必須返回到步驟 1 的開頭以重新啟動該過程。
在 Imaging Configuration 視窗中,按兩下 Edit Info 按鈕並創建一個文字檔,以記錄作為配置的一部分選擇的屬性。 如果要分發最終的 Imaging Configuration,這將特別有用,並且是在構建 Imaging Configuration 時跟蹤更改的好地方。 按兩下 編輯資訊 後,將打開電腦的預設文字編輯器以輸入註釋。 完成後,從 File 功能表中選擇 Save ,資訊將保存在 Imaging Configuration 中,但此檔可以隨時編輯。 稍後按下 「詳細資訊 」按鈕的任何人都可以使用此資訊。 保存檔后,按兩下OK返回 Print Setup 視窗。
在此視窗左側的 ICC 輸入配置檔 列中,四個輸入色彩空間(RGB 光柵、RGB 向量、CMYK 光柵和 CMYK 向量)都應設置為 系統預設值。 此外,已設置感知的預設呈現意圖。 如果設計工作流包括使用嵌入式 ICC 設定檔,請檢查"使用嵌入式 ICC 設定檔"框。
按一下"確定"以退出"顏色變換"視窗,然後再次按一下"確定"以退出"映射配置"視窗。 將打開 Save As 視窗,允許您命名新的 Imaging Configuration。 我們建議使用"無線性化"名稱命名"正在進行"映射配置。 如果創建用於生產容量的映像配置,最好使用更詳細的命名系統(例如: Unlinearized_None_resolution_inktype_media)來避免過多名稱模糊的映像配置。
步驟 3:測試列印
在"列印設置"視窗中,進行列印所需的任何其他與顏色無關的選擇。 這些設置包括「物理連接」、「紙張寬度」、「邊距」、「鏡像」和「裁剪標記」。。 設置完成後,按兩下OK。 SoftRIP 現已準備好列印測試列印件。
如果要創建配置檔作為 Wasatch 顏色分析評估計劃的一部分,則應立即列印 自記錄測試檔 。 此列印應在分析過程結束時發送到 Wasatch 計算機技術辦公室。
否則,從 File 功能表中選擇 Open 並流覽到 C:psfiles ,然後為正在使用的密度計選擇合適的目標檔(例如 generalTest018eyeone.ps)。 打開檔后,選擇 RIP 和 Print 以列印檔。 將在下一節中評估生成的列印。
注意:psfiles 資料夾的確切位置可能會有所不同,具體取決於安裝了SoftRIP的驅動器。
為每個通道執行墨蹟減少,因此查看每種顏色的補丁。 檢查 generalTest 列印件左上角的線性化目標中包含的每個顏色通道。 如果存在任何可見的上墨偽影,例如未乾的油墨、滲色、基材翹曲等,則應對該特定通道進行油墨減少。
請注意在此步驟中處理補丁之前所需的乾燥時間,因為這可能表示需要進一步限制墨水。 這是個人偏好,由生產環境中可接受的乾燥時間決定。
如果其中任何一種測試模式出現問題,請設置總墨蹟限制或返回到"單個墨蹟通道減少"步驟以應用更強的縮減。 如果在"瓦施"中設置總墨蹟限制,則返回到"顏色變換"視窗。 顏色變換視窗右側的半色調屬性上方是墨蹟限制(總百分比)控制項。 輸入總墨蹟限制百分比,按一下"確定"以退出"顏色變換"視窗,按一下"確定"退出"映射配置"視窗,並保存"非線性"映射配置。
重要說明:當在分析軟體中而不是在 SoftRIP 中應用總墨蹟限制時,Wasatch 注意到改進的結果。 使用上述方法確定 Total Ink Limit 後,建議在分析軟體中生成修補程式時使用此值,而不是在 SoftRIP 中生成補丁。 總墨蹟限制將由 ICC 設定檔處理,這允許從所有顏色到黑色比在 SoftRIP 中使用控制項更平滑地過渡到黑色。
如果介質需要在 SoftRIP 中設置總墨蹟限制以限制過度出血,請立即這樣做。 在生成 ICC 修補程式的步驟 8 期間,請將 SoftRIP 中的"總墨蹟限制"控制項重置為最大值,然後使用 ICC 軟體控制項設置限制。 有關如何在生成修補程式時設置總墨蹟限制,請參閱分析軟體文檔。
步驟 5:測試列印
如果要創建配置檔作為 Wasatch 顏色分析評估計劃的一部分,則應立即列印 自記錄測試檔 。 此列印應在該過程結束時發送到 Wasatch Computer。
否則,請 RIP 並列印 generalTest 檔,以檢查可能需要的任何其他 Individual Channel Ink Reductions 或 Total Ink Limits。 所有方塊應具有良好的保留性,不顯示任何印刷偽影,並且沒有出血問題。 如果仍有墨蹟保留問題,具體取決於印表機型號,則還有其他可用於限制墨蹟的選項。 例如,降低解析度或更改為幹模式(如果可用)。 如果需要更改這些設置才能創建品質映射配置,請從步驟 1 重新開機分析過程。
步驟 6:印表機線性化(校準)
打開 generalTest018eyeone.ps、 eyeone.ps 或與您的掃描設備相匹配的相應線性化檔。 如果執行配置檔評估,請使用 generalTest018eyeone.ps 檔。 在 SoftRIP 在線説明的密度計部分查找有關用於分光光度計的檔的更多資訊。
RIP 並列印所選線性化測試模式。
返回 Color Transforms 視窗並按兩下 Calibration 按鈕,然後按兩下 Calibration Curves 按鈕以啟動 Calibration Curves 視窗。
要解決此問題,請取消“校準曲線”視窗而不保存線性化曲線,對存在此過度墨蹟問題的通道執行“單個通道墨水減少”,重新保存“成像配置”, RIP 並列印測試目標,然後重新測量。 根據需要重複這些步驟,直到每種顏色的原始資料中列的頂部顯示最大測量密度,所有值都低於降冪。
完成後,按一下"確定",直到顯示"另存為"視窗。 命名映射配置,以便將其標識為原始線性化資料。
注: 通過按一下"確定"(而不是"取消")退出所有視窗,否則資料將丟失。
RIP 並使用線性化成像配置(帶有保存的曲線)列印步驟 6 中相同的線性化測試圖案。 如果使用其中一個常規測試檔,則RIP並再次列印。
打開 Calibration Curves 視窗。 使用"選項"功能表選擇在原始線性化中使用的相同線性化類型。 再次從"Densitometer"功能表中選擇硬體,然後按照步驟從新列印的目標中讀取線性化修補程式。
當被要求覆蓋或將新曲線添加到線性化時,請選擇"是"。
現在,Calibration Curves (校準曲線) 顯示中顯示的曲線看起來應該看起來幾乎是線性的 (沿對角線直線)。 如果曲線看起來是線性的,請使用"取消"按鈕退出所有視窗並返回到主視窗。
如果曲線不看線性,有較大的凹凸,或急劇下降遠離中心線,執行新的線性化。 為此,首先使用頂部功能表中的"全部清除"清除線性化曲線。 按一下"確定"退出"校準、顏色轉換和映射配置"視窗。 使用新名稱(如 Linearization_Second_Attempt)重新保存 Imaging Configuration(映射配置)。
返回到步驟 6 執行新的線性化,並重複這些步驟以確認線性化。 如果第二次確認後曲線仍有凹凸或偏離中心線,請重新考慮"單個通道墨蹟減少"設置。 建議與 Wasatch 技術人員交談以獲得説明。
步驟 8:列印設定檔目標
如果您正在完成 Wasatch 顏色分析評估計畫,您現在應該列印一個自記錄測試檔案。 此列印件應在流程結束時發送給我們。 然後繼續列印您也應發送的性能分析目標。
正在使用的分析軟體將提供一組標準補丁,這些補丁需要通過 SoftRIP 列印並使用分光光度計進行讀取。 使用此軟體中可用的控制項生成具有上述步驟 4 中確定的相應總墨蹟限制的目標。 如果在步驟 4 期間在 SoftRIP 中臨時設置了總墨蹟限制,請立即將控制項重置回最大值。
在 SoftRIP 中打開由分析軟體生成的檔。 現在,選擇新創建的線性化 Imaging Configuration(線性化 Imaging Configuration), RIP 並列印檔。 讓補丁乾燥(如有必要),然後將補丁掃描到分析軟體中。 將生成的 ICC 或 ICM 檔保存到易於流覽的位置,以便導入到 SoftRIP 中,例如 Windows 桌面。
注:如果使用 Hi-Fi 列印模式,並且分析軟體將曲線應用於專色,我們建議修改預設曲線,使其為每個專色是線性的。
步驟 9:導入設定檔
從分析軟體生成 ICC 配置檔后,將其導入 SoftRIP 並通過訪問 Color Transforms 視窗將其與線性化匹配。
為此,請打開 Color Transform 視窗。 在此視窗的中間部分是ICC 輸出設定檔部分。 它仍應顯示 None 作為配置檔。在分析軟體中保存 ICM 或 ICC 檔案的目錄中瀏覽正確的 ICM 或 ICC 檔。 選擇輸出 ICC 輪廓後,"顏色變換"視窗中的箭頭應變為綠色,指示顏色工作流在輸出 ICC 設定檔就位時正常工作。
按一下"確定",直到顯示"另存為"視窗。 使用最終所需的名稱保存 Imaging Configuration。 我們建議使用解析度_Inkset_Media命名約定,以便以後更輕鬆地查找映射配置。 按一下"確定"將保存映射配置。 現在可以從"列印設置"視窗中的"映射配置"下拉式功能表訪問新的映射配置。
步驟 10:列印設定檔測試
如果您正在完成 Wasatch 顏色分析評估計畫,您現在應該列印一個自記錄測試檔案。 此列印件應在流程結束時發送給我們。
完成新的映射配置後,我們建議列印參考檔以説明確定品質。 Wasatch 不為此提供檔,但我們建議在內部創建一個檔作為最終標準化測試過程。 此測試檔案應該是一個原始顏色標準化的檔。 我們建議不要使用客戶檔或隨機顏色檔,因為很難在這些類型的檔中找到顏色問題。 相反,Wasatch 建議列印一個標準的、熟悉的圖像,該圖像具有原色、輔助色和具有細節的圖像,例如具有漸變的人臉、陰影等。 它還應同時具有 CMYK 和 RGB 元件。
確保所有顏色和印表機設置與生成 ICC 設定檔時使用的設置一致。RIP並列印測試圖像。
分析列印以獲得品質保證,以確定新的映射配置是通過還是失敗。 需要檢查的事情包括:海報,出血,綁帶,和任何其他異常。 此外,請檢查最終列印的飽和度和整體顏色。 請記住,不同的基板(介質)看起來會有所不同,有理由問:"這是媒體和解析度的預期行為嗎?
關於高保真分析的說明
Hi-Fi 分析是指使用墨水集顏色超過 CMYK 的印表機在 SoftRIP 中創建映射配置;例如 RGB、OrGr 或 RdBl。 有關這些墨蹟集,請參閱下面的說明,瞭解創建映射配置時上述步驟中的重要差異。
與步驟 3 一樣,為所使用的密度計選擇合適的目標檔非常重要。 對於Hi-Fi性能分析,由於顏色數量增加,因此選擇將包含所性能分析的顏色總數的目標檔非常重要。 為此,請確定印表機墨套中非稀釋顏色的總數。 下面是一些示例:
- CMYKLcLmOrGr 和 CMYKRdBl : 有 6 種非稀釋顏色
- CMYKLcLmLkLlkRGB : 有 7 種非稀釋顏色
如果墨汁集包含稀釋顏色,如 Lc、Lm、Lk、Llk 等,則 SoftRIP 將這些顏色通道視為顏色通道的補充,它們屬於稀釋顏色通道,不應包含在顏色通道的總數中。 例如,墨套 CMYKLcLLkLLRGB 具有 11 種不同的油墨,但只有 7 個主要顏色通道。 在此示例中,目的檔案常規 Test018eyeone_7color.ps是正確的選擇。
確定非稀釋顏色的總數后,使用 generalTest018eyeone_Ncolor.ps 版本,其中“N”是墨蹟集中非稀釋顏色的數量。 在上述步驟 3 到 7 中使用此目標,其方式與創建 CMYK 映射配置時相同。 完成第 7 步並確認線性化後,請繼續執行以下步驟。
列印在步驟 7 中驗證期間完成的線性化檢查的 generalTest 檔后,掃描線性化目標以驗證它是否是線性的,並檢查位於右上角的複合黑色補丁行(從 25% 到 400%)是否有任何過度油墨偽影。
在從 ICC 分析軟體生成第一個目標時,使用墨蹟不出血最多的修補程式的值來設置總墨蹟限制。 使用上述步驟中使用的 Total Ink Limit 生成 ICC 分析目標檔后,列印 generalTest 檔並檢查它是否存在任何過度墨跡問題。 如果不存在,請繼續掃描此目標並生成輸出 ICC 配置檔,然後導入到 SoftRIP,如步驟 8 中所述。
如果列印的 ICC 性能分析目標確實存在過度墨蹟問題,請返回 ICC 性能分析軟體並生成一個減少幅度更大的新目標。 如果只有幾個地方有輕微出血,最好讓目標乾燥一小時左右,掃描,並查看從資料生成的 ICC 設定檔是否創建品質結果。