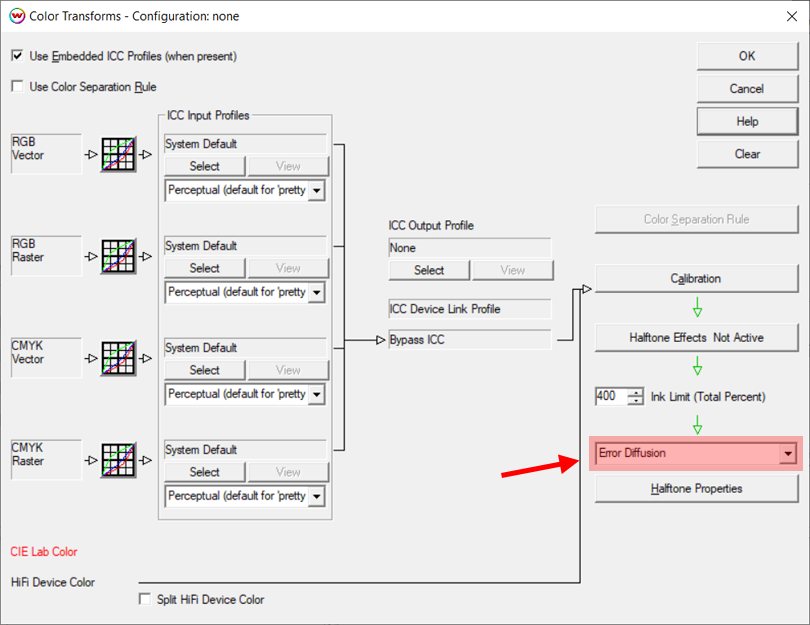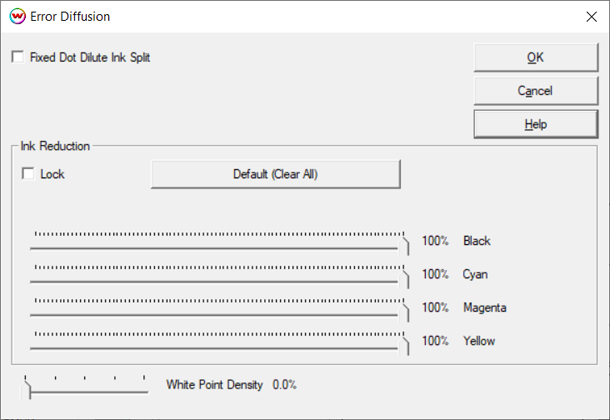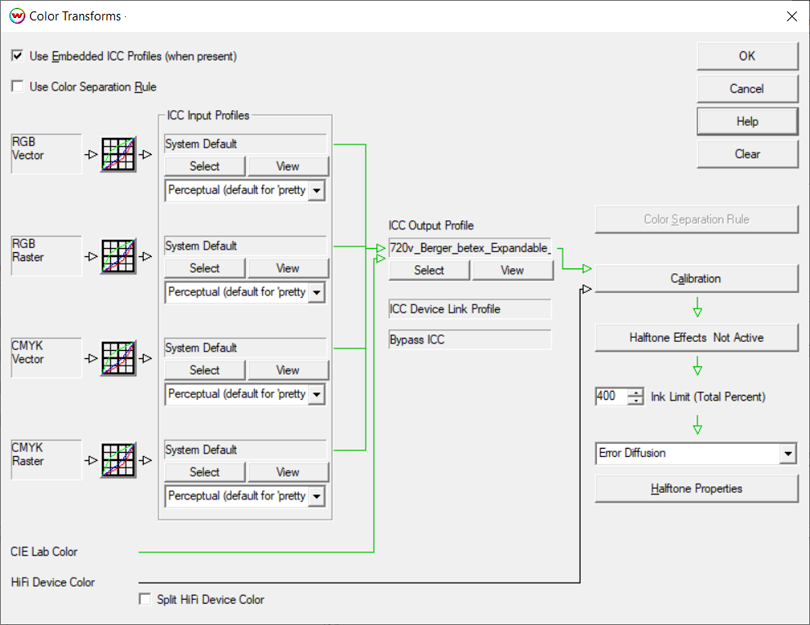WASATCH SOFTRIP
Profiling mit Fehlerdiffusion
Überarbeitet 12. September 2024
Erste Schritte
Farbmessgeräte und Software zur Erstellung von Farbprofilen sind inzwischen alltäglich geworden und können beispielsweise bei Amazon erworben werden. Das Problem für die Benutzer dieser Produkte besteht darin, dass ihre korrekte Verwendung für verschiedene Drucksysteme und RIP-Software unterschiedlich ist.
In diesem Dokument werden die Schritte zur Erstellung von ICC-Profilen mit einer Kombination aus Wasatch SoftRIP und einer Farbprofilierungssoftware eines Drittanbieters, wie X-Rite i1Profiler, beschrieben. Die Kombination aus einem importierten ICC-Profil und den in Wasatch SoftRIP gespeicherten Einstellungen wird als "Imaging-Konfiguration" bezeichnet. Außerdem werden Prozesse für die Erstellung und Erfassung von Hi-Fi-Profilen und die Installation von Imaging-Konfigurationen an einem Remote-Standort behandelt.
Zusätzlich zu diesem Dokument müssen Sie auch auf das ICC-Profilerstellungssoftwarehandbuch für Zwischenschritte verweisen, sofern dies erwähnt wird. Es wird empfohlen, mindestens 30 lineare Fuß Medien für die Erstellung jeder Imaging-Konfiguration zuzuweisen.
inhalt:
Markieren Sie die Option Drucke mit Anmerkungen versehen und das Fenster Details der Anmerkungen wird geöffnet. Es wird empfohlen, Drucker, Imaging-Konfiguration, Datum/Uhrzeit und Kommentar zu aktivieren, damit jedes Bild mit den Einstellungen und zusätzlichen Kommentaren gedruckt wird. Klicken Sie auf OK, um die neuen Anmerkungseinstellungen zu speichern.
Klicken Sie im Fenster Setup drucken auf die Schaltfläche Bearbeiten. Dadurch wird das Fenster Imaging-Konfiguration geöffnet.
Klicken Sie auf die Schaltfläche Eigenschaften. Daraufhin öffnet sich ein Fenster mit zusätzlichen Einstellungen für den Drucker, wie Druckmodi, Auflösungen, Tintensätze usw. Jeder Drucker hat eine andere Reihe von Eigenschaften. Bestimmen Sie die beabsichtigte Ausgabekonfiguration, und wählen Sie aus den im Drucker enthaltenen Funktionen aus. Wenn die Auswahl abgeschlossen ist, klicken Sie auf OK.
HINWEIS: Es ist äußerst wichtig, dass alle Druckereinstellungen, Halbtoneinstellungen, Tinten, Medien, Druckmodi und andere Faktoren, die sich auf die Druckbedingung auswirken, vor der Tintenbegrenzung festgelegt werden. Wenn diese Einstellungen geändert werden, müssen Sie zum Anfang von Schritt 1 zurückkehren, um den Prozess neu zu starten.
Klicken Sie im Fenster Imaging-Konfiguration auf die Schaltfläche Info bearbeiten und erstellen Sie eine Textdatei, in der die als Teil der Konfiguration ausgewählten Eigenschaften festgehalten werden. Dies ist besonders dann hilfreich, wenn die endgültige Imaging-Konfiguration verteilt werden soll, und ist ein guter Ort, um Änderungen während der Erstellung der Imaging-Konfiguration zu verfolgen. Wenn Sie auf Info bearbeiten klicken, wird der Standard-Texteditor des Computers geöffnet, in den Sie Notizen eingeben können. Wenn Sie fertig sind, wählen Sie im Menü Datei die Option Speichern. Die Informationen werden in der Imaging-Konfiguration gespeichert, aber diese Datei kann jederzeit bearbeitet werden. Und diese Informationen sind für jeden verfügbar, der später auf die Schaltfläche Info klickt. Sobald die Datei gespeichert ist, klicken Sie auf OK, um zum Fenster Druckeinstellungen zurückzukehren.
SCHRITT 2: COLOR TRANSFORMS CONFIGURATION
Klicken Sie im Fenster Bildkonfigurationen auf die Schaltfläche Farbtransformationen, um das Fenster Farbtransformationen zu öffnen. Dies ist das Master-Farbflussdiagrammfenster. Beachten Sie, dass die Steuerelemente auf die Standardwerte eingestellt sind und die Farbdaten gelöscht wurden, da die Bildkonfiguration auf keine eingestellt ist. Wechseln Sie unten rechts im Fenster von Stochastische Präzisionsbildschirme zu Fehlerdiffusion. Dies ist ein qualitativ hochwertigeres Rasterverfahren als unser stochastisches Präzisionsraster, da es frei von periodischen Mustern ist, aber es erhöht die Verarbeitungszeit der Bildrasterung (Ripping).
In der Spalte ICC-Eingabeprofil auf der linken Seite dieses Fensters sollten die vier Eingabefarbräume (RGB-Raster, RGB-Vektor, CMYK-Raster und CMYK-Vektor) alle auf Systemstandard eingestellt sein. Außerdem wurde die standardmäßige Renderingabsicht von Perceptual festgelegt. Wenn der Entwurfsworkflow die Verwendung eingebetteter ICC-Profile umfasst, aktivieren Sie das Kontrollkästchen Eingebettete ICC-Profile verwenden.
Klicken Sie auf OK, um das Fenster Farbtransformationen zu beenden, und klicken Sie erneut auf OK, um das Fenster Imaging-Konfiguration zu beenden. Es öffnet sich ein Fenster Speichern unter, in dem Sie die neue Imaging-Konfiguration benennen können. Es wird empfohlen, die "in Bearbeitung befindliche" Imaging-Konfiguration mit einem Namen wie Unlinearized_Nonezu benennen. Wenn Sie eine Imaging-Konfiguration für den Einsatz in der Produktion erstellen, ist es vielleicht am besten, zu viele mehrdeutig benannte Imaging-Konfigurationen zu vermeiden, indem Sie ein detaillierteres Benennungssystem verwenden, wie z.B.: Unlinearized_None_resolution_inktype_media.
SCHRITT 3: TESTDRUCK
Nehmen Sie im Fenster Druckeinrichtung alle anderen nicht farbbezogenen Auswahlen vor, die für den Druck erforderlich sind. Zu diesen Einstellungen gehören Physikalische Verbindung, Papierbreite, Ränder, Spiegelung und Schnittmarken. Klicken Sie anschließend auf OK. SoftRIP ist nun bereit, die Testdrucke zu drucken.
Wenn Sie ein Profil im Rahmen des Wasatch Color Profiling Assessment Programms erstellen, sollten Sie jetzt eine selbstdokumentierende Testdatei drucken. Dieser Ausdruck sollte am Ende des Profilierungsprozesses an das Büro von Wasatch Computer Technology geschickt werden.
Andernfalls wählen Sie im Menü Datei die Option Öffnen und navigieren zu C:psfiles. Wählen Sie dann die entsprechende Zieldatei für das verwendete Densitometer (z. B. generalTest018eyeone.ps). Wenn die Datei geöffnet ist, wählen Sie RIP und Drucken, um die Datei zu drucken. Der resultierende Druck wird im nächsten Abschnitt ausgewertet.
HINWEIS: Der genaue Speicherort des Ordners psfiles kann je nach dem Laufwerk, auf dem SoftRIP installiert wurde, variieren.
SCHRITT 4: BESTIMMEN INK-LIMITING
Um mit der Bewertung des Drucks zu beginnen, bestimmen Sie zunächst, ob eine Einzelkanal-Tintenreduzierung für einen oder mehrere der einzelnen Kanäle erforderlich ist. Die Tintenreduzierung für einzelne Kanäle dient dazu, die maximale Menge an Tinte festzulegen, die benötigt wird bzw. die das Medium aufnehmen kann.
Die Tintenreduzierung wird für jeden Kanal durchgeführt, also schauen Sie sich die Patches für jede Farbe einzeln an. Untersuchen Sie jeden Farbkanal, der im Linearisierungsziel oben links im generalTest-Druck enthalten ist. Wenn sichtbare Überfärbungsartefakte vorhanden sind, wie z.B. nicht getrocknete Tinte, Ausbluten, Verziehen des Substrats usw., sollte eine Tintenreduzierung für diesen speziellen Kanal vorgenommen werden.
Um Anpassungen an den einzelnen Tintenkanälen vorzunehmen, und wenn im Fenster Eigenschaften ein variabler Punkttyp ausgewählt wurde, klicken Sie im Fenster Farbtransformationen auf die Schaltfläche Kalibrierung und verwenden Sie diese Schieberegler, um die Tintenreduzierungen einzustellen. Diese Regler können für jeden Kanal einzeln oder für alle Kanäle zusammen verwendet werden, wenn das Kontrollkästchen Sperren aktiviert ist.
HINWEIS: Die Schritte unterscheiden sich, wenn zuvor im Fenster Eigenschaften ein fester Punkttyp ausgewählt wurde.
Wenn Sie einen Drucker verwenden, der nur im Festpunktmodus druckt, oder wenn im Fenster Eigenschaften ein Festpunktmodus ausgewählt wurde, dann sollten Sie die einzelnen Tintenreduzierungen im Fenster Fehlerdiffusion statt im Fenster Kalibrierung vornehmen. Klicken Sie auf die Schaltfläche Halbtoneigenschaften unterhalb der Auswahl Fehlerdiffusion, um das Fenster zu öffnen.
HINWEIS: Verwenden Sie niemals beide Sätze der individuellen Farbkanalreduzierungsregler gleichzeitig.
Wenn Sie mit verdünnten Tinten (helles Cyan, helles Magenta, helles Schwarz, Grau, helles Grau usw.) drucken und sich der Drucker im Festpunktmodus befindet, überprüfen Sie das Kontrollkästchen Festpunktaufteilung für verdünnte Tinte.
Gesamt-Tintenlimit: Sehen Sie sich den Ausdruck der generalTest-Datei an, um festzustellen, ob zusätzlich zu den einzelnen Tintenkanalreduzierungen ein Gesamttintenlimit erforderlich ist. Der obere rechte Bereich des Testdrucks besteht aus drei Teilen. Der erste Teil ist ein Schrittmuster von 0% bis 400% Gesamttinte. Wählen Sie für den Gesamttintengrenzwert das höchste Prozentquadrat aus, das trocken ist und keine Druckartefakte enthält.
Der dritte Teil ist eine Reihe von drei Reihen von Farbfeldern unter den Boxen mit schwarzen Linien. Diese Farbfelder bestehen aus Primärtinten und einem CMY-Schwarz in der oberen rechten Ecke (rot eingekreist). Das CMY-Schwarz kann aufgrund der "Tintenmischung", bei der die ersten beiden oben genannten Tests dies nicht tun, übermäßige Blutungen oder Artefakte aufweisen. Aus diesem Grund ist es sehr wichtig, diesen Patch zu überprüfen. Überprüfen Sie diesen Bereich auf Probleme mit der Aufbewahrung einzelner Tintenkanale.
Beachten Sie die Menge der Trocknungszeit, die benötigt wird, bevor die Patches in diesem Schritt behandelt werden können, da dies darauf hindeuten kann, dass eine weitere Farbbegrenzung erforderlich ist. Dies ist eine individuelle Präferenz und wird davon bestimmt, welche Trocknungszeit in einer Produktionsumgebung akzeptabel wäre.
Wenn es Probleme mit einem dieser Testmuster gibt, legen Sie einen Gesamttintengrenzwert fest, oder kehren Sie zum Schritt "Individuelle Tintenkanalreduzierung" zurück, um stärkere Reduzierungen anzuwenden. Wenn Sie in Wasatch ein Gesamttintenlimit festlegen, kehren Sie zum Fenster Farbtransformationen zurück. Oberhalb der Halbtoneigenschaften auf der rechten Seite der Fenster "Farbtransformationen" befindet sich das Steuerelement Tintenbegrenzung (Gesamtprozent). Geben Sie den Prozentsatz für die Gesamttintenbegrenzung ein, klicken Sie auf OK, um das Fenster Farbtransformationen zu beenden, klicken Sie auf OK, um das Fenster Imaging-Konfiguration zu beenden, und speichern Sie die "nichtlinearisierte" Imaging-Konfiguration.
WICHTIGER HINWEIS: Wasatch bemerkte verbesserte Ergebnisse, wenn die Gesamttintenbegrenzung innerhalb der Profilerstellungssoftware und nicht innerhalb von SoftRIP angewendet wurde. Nachdem Sie das Total Ink Limit mit der oben beschriebenen Methode bestimmt haben, wird empfohlen, diesen Wert bei der Erstellung der Patches in der Profilierungssoftware zu verwenden, nicht in SoftRIP. Die Gesamteinstrichgrenze wird vom ICC-Profil behandelt, das einen reibungsloseren Übergang von allen Farben in Schwarz ermöglicht als die Verwendung des Steuerelements in SoftRIP.
Wenn das Medium erfordert, dass in SoftRIP ein Total Ink Limit festgelegt wird, um übermäßige Blutungen zu begrenzen, dann tun Sie dies bitte jetzt. In Schritt 8 setzen Sie beim Generieren der ICC-Patches die Total Ink Limit-Steuerung in SoftRIP zurück auf den Maximalwert und legen Sie dann das Limit mit den ICC-Softwaresteuerungen fest. In der Profilerstellungssoftwaredokumentation erfahren Sie, wie Sie beim Generieren von Patches einen Gesamttintengrenzwert festlegen.
SCHRITT 5: TESTDRUCK
Wenn Sie ein Profil im Rahmen des Wasatch Color Profiling Assessment Programms erstellen, sollten Sie jetzt eine selbstdokumentierende Testdatei drucken. Dieser Ausdruck sollte am Ende des Prozesses an Wasatch Computer geschickt werden.
RIPen und drucken Sie andernfalls die generalTest-Datei, um zu prüfen, ob zusätzliche Tintenreduzierungen für einzelne Kanäle oder Gesamttintenlimits erforderlich sind. Alle Quadrate sollten eine gute Retention aufweisen, keine Druckartefakte aufweisen und keine Blutungsprobleme haben. Wenn je nach Druckermodell immer noch Probleme mit der Tintenaufbewahrung bestehen, gibt es andere Optionen, die zum Beschränken von Tinte verwendet werden können. Senken Sie z. B. die Auflösung oder wechseln Sie in einen Trockenmodus (sofern verfügbar). Wenn Änderungen an diesen Einstellungen erforderlich sind, um eine hochwertige Imaging-Konfiguration zu erstellen, starten Sie den Profilerstellungsprozess aus Schritt 1 neu.
SCHRITT 6: LINEARISIEREN (KALIBRIEREN) DES DRUCKERS
Öffnen Sie generalTest018eyeone.ps, eyeone.ps oder eine geeignete Linearisierungsdatei, die zu Ihrem Scangerät passt. Verwenden Sie die Datei generalTest018eyeone.ps, wenn Sie die Profilprüfung durchführen. Weitere Informationen darüber, welche Datei für das Spektralphotometer zu verwenden ist, finden Sie im Abschnitt Densitometer in der Online-Hilfe von SoftRIP.
RIP und drucken Sie das ausgewählte Linearisierungstestmuster.
Kehren Sie zum Fenster Farbtransformationen zurück und klicken Sie auf die Schaltfläche Kalibrierung und dann auf die Schaltfläche Kalibrierungskurven, um das Fenster Kalibrierungskurven zu öffnen.
Verwenden Sie das Menü Optionen in diesem Fenster, um zwischen der Linearisierung der Dichte (Standardeinstellung) und einer Punktlinearisierung zu wählen. Die Wahl sollte durch den Ausgabetyp und, was noch wichtiger ist, durch die Erwartungen der ICC-Profiling-Software gesteuert werden. Testen Sie jede Einstellung, um zu ermitteln, welche Ergebnisse mit dem Profilerstellungspaket am besten erzielt werden.
Wählen Sie die Densitometrie-Hardware aus dem Menü Densitometer. Gerätespezifische Anweisungen zum Lesen der Linearisierungspatches werden angezeigt. Nachdem Sie die Anweisungen auf dem Bildschirm befolgt und die Testmuster/Streifen gelesen haben, klicken Sie auf OK, um den Vorgang zu beenden.
Die resultierenden Daten werden im Fenster Kalibrierungskurven angezeigt und sehen ähnlich aus wie die hier gezeigten Kurven. Wenn Sie ein glattes Substrat ohne Oberflächentextur messen, ist das Aussehen der Kurven in der Regel glatt, ohne abrupte Verschiebungen in Richtung der Kurve. Wenn solche Diskontinuitäten bestehen, kann dies auf das Vorhandensein einer ungenauen Messung hinweisen. Weitere Schritte finden Sie in den folgenden Schritten, um die resultierenden Linearisierungskurven zu überprüfen.
Wenn Sie im oberen Menü des Fensters Kalibrierungskurven die Option Original wählen, werden die Dichtemessungen für jedes Feld auf dem Linearisierungsziel angezeigt. Durch die Überprüfung dieser Werte können Überfärbungsprobleme gefunden werden, die mit dem bloßen Auge auf dem Druck nicht sichtbar sind. Für jede Farbe sollte die höchste gemessene Dichte am oberen Rand der Spalte angezeigt werden, wobei jeder Wert unten eine niedrigere gemessene Dichte anzeigt. Wenn ein höherer Wert unter einem niedrigeren Wert angezeigt wird, wie im Bild mit dem Cyan-Kanal, bedeutet dies, dass zu viel Tinte für diesen Farbkanal gedruckt wird, auch wenn der gescannte Druck keine visuellen Überfärbungsartefakte aufweist.
Mit zunehmender Tinte nimmt auch die gemessene Dichte zu, aber nur bis zu einem bestimmten Punkt. Wenn die gedruckte Tintenmenge zunimmt und die maximal erreichbare Dichtemessung annähert wird, nimmt die Dichtezunahme ab und fällt schließlich vollständig ab. Sobald dieser Punkt erreicht ist, führt das Drucken von mehr Tinte häufig zu einem niedrigeren Wert der gemessenen Dichte.
Um dieses Problem zu beheben, brechen Sie das Fenster Kalibrierungskurven ab, ohne die Linearisierungskurve zu speichern, führen Sie eine Einzelkanal-Tintenreduzierung für den/die Kanal/Kanäle durch, bei dem/denen das Problem des Überfärbens auftritt, speichern Sie die Bildkonfiguration erneut, rippen und drucken Sie das Testziel und messen Sie erneut. Wiederholen Sie diese Schritte bei Bedarf, bis die maximale gemessene Dichte am oberen Rand der Spalte in Originaldaten für jede Farbe angezeigt wird, wobei alle Werte unterhalb des Wertes niedriger sind.
Wenn Sie fertig sind, klicken Sie auf OK, bis das Fenster Speichern unter angezeigt wird. Benennen Sie die Imaging-Konfiguration, sodass sie als ursprüngliche Linearisierungsdaten identifiziert wird.
HINWEIS: Beenden Sie alle Fenster, indem Sie auf OK statt Auf abbrechen klicken, da die Daten verloren gehen.
SCHRITT 7: CONFIRM LINEARIZATION (Optional)
HINWEIS: Dieser Schritt ist optional und nicht erforderlich, um eine Imaging-Konfiguration zu erstellen. Da dieser Schritt jedoch dazu beiträgt, die Genauigkeit der in SoftRIP in Schritt 6 gescannten Linearisierungskurve zu bestätigen, und eine genaue Linearisierungskurve ein wichtiger Bestandteil einer hochwertigen Imaging-Konfiguration ist, wird dringend empfohlen, die folgenden Anweisungen zu befolgen. um zu bestätigen, dass der Linearisierungsprozess erfolgreich war.
HINWEIS: Da dieser Schritt nur dazu dient, zu bestätigen, dass die Linearisierungskurve korrekt ist, verwenden Sie beim Verlassen dieser Fenster während dieses Schritts NICHT die Schaltfläche OK, es sei denn, Sie werden ausdrücklich dazu aufgefordert, dies zu tun. Es ist sehr wichtig, die Schaltfläche CANCEL zu verwenden, um alle Fenster zu verlassen. Wenn Sie auf OK klicken, werden die Linearisierungsdaten mit den Bestätigungsdaten überschrieben und die Kurvendaten werden ungültig.
RIPen und drucken Sie das gleiche Linearisierungstestmuster aus Schritt 6 unter Verwendung der linearisierten Imaging-Konfiguration (mit gespeicherten Kurven). Wenn eine der generalTest-Dateien verwendet wurde, RIP und drucken Sie sie erneut.
Öffnen Sie das Fenster Kalibrierungskurven. Verwenden Sie das Menü Optionen, um denselben Linearisierungstyp auszuwählen, der in der ursprünglichen Linearisierung verwendet wurde. Wählen Sie die Hardware aus dem Densitometer-Menü erneut aus, und führen Sie die Schritte aus, um die Linearisierungspatches von diesem neu gedruckten Ziel zu lesen.
Wenn Sie aufgefordert werden, die neuen Kurven zu überschreiben oder der Linearisierung hinzuzufügen, wählen Sie Jaaus.
Jetzt sollten die Kurven in der Anzeige Kalibrierungskurven nahezu linear aussehen (gerade entlang der diagonalen Linie). Wenn die Kurven linear aussehen, verwenden Sie die Schaltfläche Abbrechen, um alle Fenster wieder zu öffnen und zum Hauptfenster zurückzukehren.
Wenn die Kurven nicht linear aussehen, große Unebenheiten haben oder scharf von der Mittellinie abfallen, führen Sie eine neue Linearisierung durch. Um dies zu tun, deaktivieren Sie zuerst die Linearisierungskurven, indem Sie Alle aus dem oberen Menü löschen. Klicken Sie auf OK, um die Fenster Kalibrierung, Farbtransformationen und Imaging-Konfiguration zu beenden. Speichern Sie die Imaging-Konfiguration unter einem neuen Namen (z.B. Linearisierung_Zweiter_Versuch).
Kehren Sie zu Schritt 6 zurück, um eine neue Linearisierung durchzuführen, und wiederholen Sie die Schritte zur Bestätigung der Linearisierung. Wenn die Kurven nach der zweiten Bestätigung noch Unebenheiten haben oder von der Mittellinie abfallen, sollten Sie die Einstellungen für die Reduzierung der einzelnen Kanaltinten reduzieren überdenken. Es wird empfohlen, mit einem Wasatch-Techniker zu sprechen, um Hilfe zu erhalten.
SCHRITT 8: DRUCKPROFILZIEL
Wenn Sie das Wasatch Color Profiling Assessment-Programm abschließen, sollten Sie jetzt eine selbstdokumentierende Testdatei drucken. Dieser Druck sollte uns am Ende des Prozesses zugesandt werden. Fahren Sie dann mit dem Drucken der Zielvorgabe für die Profilerstellung fort, die Sie ebenfalls senden sollten.
Die verwendete Profilerstellungssoftware bietet einen Standardsatz von Patches, die über SoftRIP gedruckt und mit dem Spektralphotometer gelesen werden müssen. Verwenden Sie die in dieser Software verfügbaren Steuerelemente, um ein Ziel mit dem entsprechenden Gesamttintenlimit zu generieren, wie in Schritt 4 oben festgelegt. Wenn in Schritt 4 vorübergehend ein Gesamttintenlimit in SoftRIP festgelegt wurde, setzen Sie das Steuerelement jetzt auf den Maximalwert zurück.
Öffnen Sie die von der Profilerstellungssoftware in SoftRIP generierte Datei. Wählen Sie nun die neu erstellte linearisierte Imaging-Konfiguration aus, um die Datei zu rippen und zu drucken. Lassen Sie die Flecken trocknen (falls erforderlich) und scannen Sie sie dann in die Profilierungssoftware ein. Speichern Sie die generierte ICC- oder ICM-Datei an einem Speicherort, an dem Sie zum Importieren in SoftRIP, z. B. Windows Desktop, durchsucht werden können.
HINWEIS: Wenn Sie mit einem Hi-Fi-Druckmodus arbeiten und die Profilerstellungssoftware eine Kurve auf Spotfarben anwendet, empfehlen wir, die Standardkurve so zu ändern, dass sie für jede Spotfarbe linear ist.
SCHRITT 9: PROFIL IMPORTIEREN
Sobald das ICC-Profil von der Profilerstellungssoftware erstellt wurde, importieren Sie es in SoftRIP und passen es an die Linearisierung an, indem Sie das Fenster Farbtransformationen aufrufen.
Öffnen Sie dazu das Fenster Farbtransformation. Im mittleren Bereich dieses Fensters befindet sich der Abschnitt ICC-Ausgabeprofil. Es sollte immer noch Keine als Profil angezeigt werden. Suchen Sie die richtige ICM- oder ICC-Datei in dem Verzeichnis, in dem sie von der Profilerstellungssoftware gespeichert wurde. Sobald das Ausgabe-ICC-Profil ausgewählt ist, sollten die Pfeile im Fenster Farbtransformationen grün werden, was darauf hinweist, dass der Farbworkflow ordnungsgemäß mit einem ICC-Ausgabeprofil funktioniert.
Klicken Sie auf OK, bis das Fenster Speichern unter angezeigt wird. Speichern Sie die Imaging-Konfiguration unter dem gewünschten endgültigen Namen. Es wird empfohlen, die Resolution_Inkset_Media-Namenskonvention zu verwenden, um die Spätere Suche nach der Imaging-Konfiguration zu vereinfachen. Wenn Sie auf OK klicken, wird die Imaging-Konfiguration gespeichert. Auf die neue Imaging-Konfiguration kann nun über das Pulldown-Menü Imaging-Konfiguration im Fenster Druckeinrichtung zugegriffen werden.
SCHRITT 10: DRUCKPROFILTEST
Wenn Sie das Wasatch Color Profiling Assessment-Programm abschließen, sollten Sie jetzt eine selbstdokumentierende Testdatei drucken. Dieser Druck sollte uns am Ende des Prozesses zugesandt werden.
Wenn die neue Imaging-Konfiguration abgeschlossen ist, empfehlen wir das Drucken einer Referenzdatei, um die Qualität zu ermitteln. Wasatch liefert keine Datei für diese Verwendung, aber wir empfehlen, eine intern als endgültige standardisierte Testprozedur zu erstellen. Diese Testdatei sollte eine Datei sein, in der die ursprüngliche Farbe standardisiert ist. Wir empfehlen NICHT die Verwendung einer Kundendatei oder einer zufälligen Farbdatei, da es schwierig sein wird, Farbprobleme in diesen Dateitypen zu finden. Wasatch empfiehlt stattdessen, ein Standardbild mit Primär- und Sekundärfarben sowie ein Bild mit Details wie Gesichtern mit Farbverläufen, Schatten usw. zu drucken. Es sollte auch sowohl CMYK- als auch RGB-Komponenten haben.
Stellen Sie sicher, dass alle Farb- und Druckereinstellungen mit den Einstellungen übereinstimmen, die beim Generieren des ICC-Profils verwendet wurden. RIP und drucken Sie das Testbild.
Analysieren Sie den Druck für die Qualitätssicherung, um festzustellen, ob die neue Imaging-Konfiguration bestanden oder fehlschlägt. Zu den zu überprüfenden Dingen gehören: Posterisierung, Blutungen, Banding, und andere Anomalien. Überprüfen Sie auch den endgültigen Druck auf Sättigung und Gesamtfarbe. Wenn man bedenkt, dass verschiedene Substrate (Medien) anders aussehen werden, ist es vernünftig zu fragen: "Ist dies das erwartete Verhalten für die Medien und die Auflösung?"
HINWEIS ZUM HI-FI-PROFILING
Hi-Fi-Profiling bezieht sich auf die Erstellung von Bildkonfigurationen in SoftRIP unter Verwendung eines Druckers, der über einen Tintensatz mit Farben jenseits von CMYK verfügt, z. B. RGB, OrGr oder RdBl. Für diese Tintensätze finden Sie in den folgenden Anweisungen wichtige Unterschiede in den oben genannten Schritten beim Erstellen von Imaging-Konfigurationen.
Wie in Schritt 3 ist es wichtig, dass Sie die passende Zieldatei für das verwendete Densitometer auswählen. Bei der Hi-Fi-Profilierung ist es aufgrund der größeren Anzahl von Farben wichtig, eine Zieldatei auszuwählen, die die Gesamtzahl der zu profilierenden Farben enthält. Bestimmen Sie dazu die Gesamtzahl der nicht verdünnten Farben im Tintensatz des Druckers. Hier einige Beispiele:
- CMYKLcLmOrGr und CMYKRdBl : hat 6 nicht verdünnte Farben
- CMYKLcLmLkLlkRGB : hat 7 nicht verdünnte Farben
Wenn das Tintenset verdünnte Farben enthält, wie Lc, Lm, Lk, Llk, etc., behandelt SoftRIP diese als Ergänzung zum Farbkanal, von dem sie verdünnt werden und nicht in der Gesamtzahl der Farbkanäle enthalten sein sollten. Beispielsweise hat das Tintenset CMYKLcLmLkLlkRGB elf verschiedene Tinten, aber nur sieben Primärefarbkanäle. In diesem Beispiel wäre die Zieldatei generalTest018eyeone_7color.ps die richtige Wahl.
Sobald die Gesamtzahl der nicht verdünnten Farben ermittelt wurde, verwenden Sie die Version der Datei generalTest018eyeone_Ncolor.ps, wobei 'N' die Anzahl der nicht verdünnten Farben im Tintensatz ist. Verwenden Sie dieses Ziel für die obigen Schritte 3 bis 7 auf die gleiche Weise wie bei der Erstellung einer CMYK-Imaging-Konfiguration. Sobald Schritt 7 abgeschlossen ist und die Linearisierung bestätigt wurde, fahren Sie mit den folgenden Schritten fort.
Nachdem Sie die generalTest-Datei für die Linearisierungsprüfung gedruckt haben, die während der Validierung in Schritt 7 durchgeführt wird, scannen Sie das Linearisierungsziel, um zu überprüfen, ob es linear ist, und untersuchen die Reihe der zusammengesetzten schwarzen Flecken (von 25% bis 400%) in der oberen rechten Ecke auf etwaige Überfärbungsartefakte.
Verwenden Sie den Wert des Patches mit der meisten Tinte, die nicht blutet, um den Gesamttintengrenzwert festzulegen, wenn Sie das erste Ziel aus der ICC-Profilerstellungssoftware generieren. Nachdem die ICC-Profilierungs-Zieldatei mit dem im obigen Schritt verwendeten Gesamttintenlimit erstellt wurde, drucken Sie die generalTest-Datei aus und untersuchen sie auf eventuelle Überfärbungsprobleme. Wenn keine vorhanden sind, fahren Sie mit dem Scannen dieses Ziels fort und erstellen ein Ausgabe-ICC-Profil, das Sie dann wie in Schritt 8 beschrieben in SoftRIP importieren.
Wenn das gedruckte ICC-Profilierungsziel Probleme mit dem Überfärben hat, gehen Sie zurück zur ICC-Profilierungssoftware und erstellen Sie ein neues Ziel mit einer größeren Reduktion. Wenn es nur wenige Stellen mit geringfügigen Blutungen gibt, kann es am besten sein, das Ziel etwa eine Stunde trocknen zu lassen, zu scannen und zu sehen, ob das aus den Daten generierte ICC-Profil ein Qualitätsergebnis erzeugt.