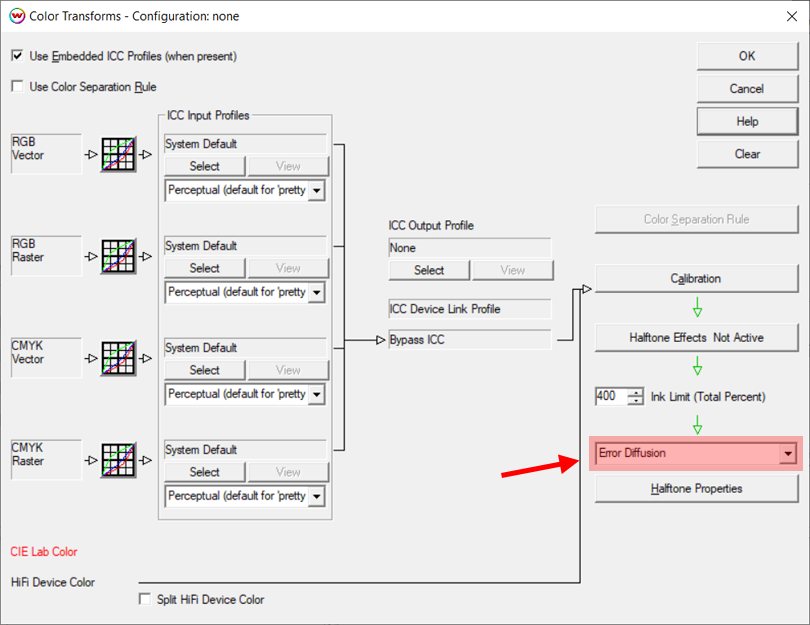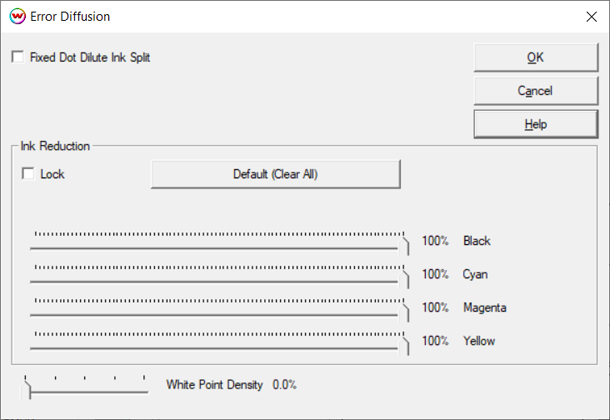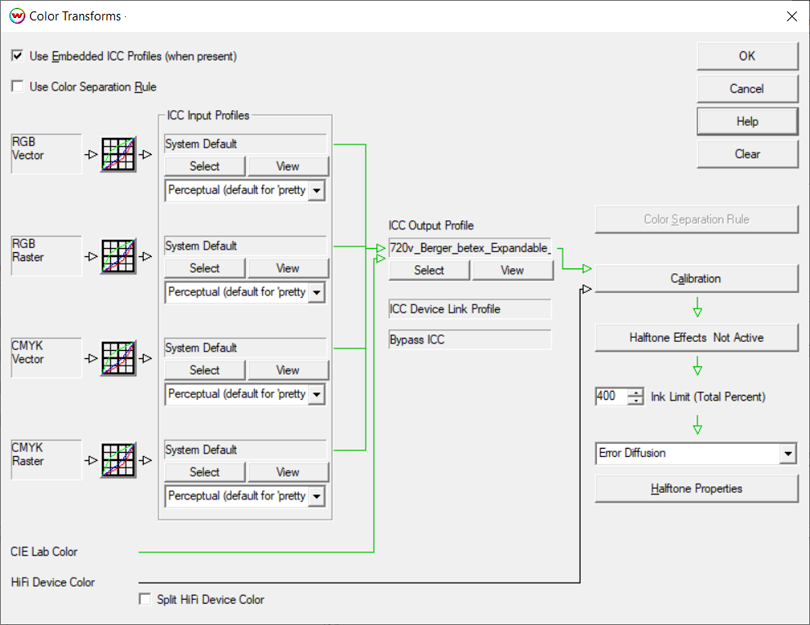WASATCH SOFTRIP
Profilowanie z dyfuzją błędów
Zmieniono 12 września 2024 r.
Wprowadzenie
Przyrządy do pomiaru kolorów i oprogramowanie do profilowania stały się powszechne, dostępne w miejscach takich jak Amazon. Problemem dla użytkowników tych produktów jest to, że ich prawidłowe użycie jest różne dla różnych systemów drukowania i oprogramowania RIP.
Niniejszy dokument przedstawia kroki tworzenia profili ICC przy użyciu kombinacji Wasatch SoftRIP i pakietu oprogramowania do profilowania kolorów innej firmy, takiego jak X-Rite i1Profiler. Połączenie zaimportowanego profilu ICC i ustawień zapisanych w Wasatch SoftRIP będzie określane jako "Konfiguracja obrazowania". Obejmie ona również procesy profilowania Hi-Fi i zbierania oraz instalowania konfiguracji obrazowania w zdalnej witrynie.
Oprócz tego dokumentu, trzeba będzie również odwołać się do ICC profilowania Podręcznik oprogramowania dla etapów pośrednich, gdzie zaznaczono. Zaleca się przydzielać co najmniej 30 stóp liniowych nośników w celu wytworzenia każdej konfiguracji obrazowania.
Zawartość:
W oknie Ustawienia drukowania kliknij przycisk Edytuj . Spowoduje to uruchomienie okna konfiguracji obrazowania.
Kliknij przycisk Właściwości. Spowoduje to otwarcie okna zawierającego dodatkowe ustawienia drukarki, takie jak tryby drukowania, rozdzielczości, zestawy atramentów itp. Każda drukarka ma inny zestaw właściwości. Określ zamierzonej konfiguracji wyjściowej i wybierz z funkcji dołączonych do drukarki. Po zakończeniu selekcji kliknij przycisk OK.
Uwaga: bardzo ważne jest, aby przed ograniczeniem atramentu ustawić wszystkie ustawienia drukarki, ustawienia półtonów, atramenty, nośniki, tryby drukowania i inne czynniki wpływające na stan wydruku. Jeśli ustawienia te zostaną zmienione, należy powrócić do początku kroku 1, aby ponownie uruchomić proces.
W oknie Imaging Configuration kliknij przycisk Edit Info i utwórz plik tekstowy, aby zapisać właściwości wybrane jako część konfiguracji. Jest to szczególnie pomocne, jeśli ostateczna konfiguracja obrazowania będzie dystrybuowana i jest to dobre miejsce do śledzenia zmian podczas tworzenia konfiguracji obrazowania. Po kliknięciu przycisku Edytuj informacje otworzy się domyślny edytor tekstowy komputera umożliwiający wprowadzanie notatek. Po zakończeniu wybierz Zapisz z menu Plik, a informacje zostaną zapisane w Konfiguracji obrazowania, ale plik ten można edytować w dowolnym momencie. Informacje te będą dostępne dla każdego, kto później kliknie przycisk Info. Po zapisaniu pliku kliknij przycisk OK, aby powrócić do okna ustawień drukowania.
KROK 2: KONFIGURACJA TRANSFORMACJI KOLORÓW
W oknie Konfiguracje obrazowania kliknij przycisk Przekształcenia kolorów, aby uruchomić okno Przekształcenia kolorów. Jest to okno schematu blokowego koloru głównego. Zauważ, że kontrolki są ustawione domyślnie z wyczyszczonymi danymi kolorów, w wyniku ustawienia Konfiguracji obrazowania na brak. W prawym dolnym rogu okna zmień Precision Stochastic Screens na Error Diffusion. Jest to proces przesiewania o wyższej jakości niż nasze precyzyjne przesiewanie stochastyczne, ponieważ jest wolny od jakichkolwiek okresowych wzorów, ale wydłuży czas przetwarzania rasteryzacji obrazu (zgrywania).
W kolumnie Profil wejściowy ICC po lewej stronie tego okna, cztery wejściowe przestrzenie kolorów (RGB Raster, RGB Vector, CMYK Raster i CMYK Vector) powinny być ustawione na Domyślny system. Ustawiono również domyślne odwzorowanie kolorów percepcyjnych . Jeśli przepływ pracy projektu obejmuje używanie osadzonych profilów ICC, zaznacz pole wyboru Użyj osadzonych profilów ICC .
Kliknij przycisk OK, aby zamknąć okno transformacje kolorów i ponownie kliknij przycisk OK, aby zamknąć okno Konfiguracja obrazowania. Otworzy się okno Save As (Zapisz jako ) umożliwiające nadanie nazwy nowej konfiguracji obrazowania. Zalecamy nazywanie "w toku" Imaging Configuration o nazwie jak Unlinearized_None. W przypadku tworzenia konfiguracji obrazowania do użytku produkcyjnego najlepiej jest unikać zbyt wielu niejednoznacznie nazwanych konfiguracji obrazowania, używając bardziej szczegółowego systemu nazewnictwa, takiego jak: Unlinearized_None_resolution_inktype_media.
KROK 3: WYDRUK TESTOWY
W oknie Ustawienia drukowania wprowadź inne opcje niezwiązane z kolorem wymagane do wydrukowania. Ustawienia te obejmują połączenie fizyczne, szerokość papieru, marginesy, odbicie lustrzane i znaczniki kadrowania. Po ustawieniu kliknij przycisk OK. SoftRIP jest teraz gotowy do drukowania wydruków testowych.
Jeśli tworzysz profil w ramach programu oceny profilowania kolorów Wasatch, powinieneś teraz wydrukować plik testowy do samodzielnego dokumentowania. Ten wydruk należy przesłać do biura Wasatch Computer Technology pod koniec procesu profilowania.
W przeciwnym razie z menu Plik wybierz Otwórz i przejdź do C:psfiles, a następnie wybierz odpowiedni plik docelowy dla używanego densytometru (np. generalTest018eyeone.ps). Po otwarciu pliku wybierz RIP i Print, aby wydrukować plik. Wynikowy wydruk zostanie oceniony w następnej sekcji.
UWAGA: Dokładna lokalizacja folderu psfiles może się różnić w zależności od dysku, na którym zainstalowano program SoftRIP.
KROK 4: USTALENIE LIMITU ATRAMENTU
Aby rozpocząć ocenę wydruku, należy najpierw określić, czy konieczna jest redukcja atramentu w poszczególnych kanałach. Indywidualna redukcja atramentu kanału ma na celu ustawienie maksymalnej ilości atramentu, która będzie potrzebna lub którą nośnik może zachować.
Redukcja atramentu jest wykonywana dla każdego kanału, więc Spójrz na łatki dla każdego koloru osobno. Sprawdź każdy kanał koloru zawarty w celu linearyzacji w lewym górnym rogu wydruku generalTest. Jeśli występują jakiekolwiek widoczne artefakty nadmiernego atramentu, takie jak niewyschnięty atrament, krwawienie, wypaczenie podłoża itp.
Aby dokonać regulacji poszczególnych kanałów atramentu i jeśli w oknie Właściwości wybrano opcję Zmienny typ kropki, kliknij przycisk Kalibracja w oknie Przekształcenia kolorów i użyj tych suwaków, aby ustawić redukcje atramentu. Te elementy sterujące mogą być używane dla każdego kanału indywidualnie lub dla wszystkich kanałów razem, jeśli zaznaczone jest pole Lock.
UWAGA: Kroki różnią się, jeśli w oknie Właściwości wybrano wcześniej stały typ kropki.
W przypadku korzystania z drukarki, która drukuje tylko w trybie stałego punktu lub tryb stałego punktu został wybrany w oknie Właściwości, poszczególne redukcje atramentu należy wykonać w oknie Dyfuzja błędów zamiast w oknie Kalibracja. Kliknij przycisk Właściwości półtonów poniżej opcji Dyfuzja błędów, aby otworzyć okno.
UWAGA: Nigdy nie używaj obu zestawów elementów sterujących Redukcji poszczególnych kanałów atramentu w tym samym czasie.
W przypadku drukowania przy użyciu rozcieńczonych atramentów (jasny cyjan, jasna magenta, jasny czarny, szary, jasny szary itp.), a drukarka pracuje w trybie stałej kropki, należy sprawdzić kontrolkę Fixed Dot Dilute Ink Split.
Całkowity limit atramentu: Zapoznaj się z wydrukiem pliku generalTest, aby określić, czy oprócz redukcji poszczególnych kanałów atramentu potrzebny jest całkowity limit atramentu. Górny prawy obszar wydruku testowego składa się z trzech części. Pierwsza część to wzorzec stopniowy od 0 do 400 całkowitej farby. Aby uzyskać całkowity limit atramentu, wybierz najwyższy kwadrat procentowy, który jest suchy i nie ma artefaktów drukowania.
Trzecia część to seria trzech rzędów próbek znajdujących się poniżej pól czarnych linii. Próbki te składają się z atramentów podstawowych i jednego czarnego CMY w prawym górnym rogu (zakreśszony na czerwono). CMY czarny może wykazywać nadmierne krwawienie lub artefakty ze względu na "mieszanie farb", gdzie pierwsze dwa badania powyżej nie. Dlatego bardzo ważne jest, aby przejrzeć tę poprawkę. Sprawdź ten obszar, aby uzyskać indywidualne problemy z przechowywaniem kanałów atramentu.
Należy pamiętać o ilości potrzebnego czasu suszenia, zanim łatki mogą być obsługiwane w tym kroku, ponieważ może to wskazywać, że wymagane jest dalsze ograniczanie atramentu. Jest to indywidualna preferencja i zależy od tego, jaki czas suszenia byłby dopuszczalny w środowisku produkcyjnym.
Jeśli występują problemy z dowolnym z tych wzorców testu, należy ustawić limit atramentu całkowitego lub powrócić do etapu indywidualnego redukcji kanału atramentu, aby zastosować silniejsze redukcje. Jeśli ustawienie limitu atramentu całkowitego w Wasatch, Wróć do transformacji kolorów okna. Nad właściwościami półtonów po prawej stronie okna transformacje kolorów jest kontrola limitu atramentu (całkowity procent) . Wprowadź procent całkowitego limitu atramentu, kliknij przycisk OK, aby zamknąć okno transformacje kolorów, kliknij przycisk OK, aby zamknąć okno Konfiguracja obrazowania i zapisać "unlinearized" Konfiguracja obrazowania.
ważna Uwaga: Wasatch zauważył lepsze wyniki, gdy Total Ink limit został zastosowany w ramach oprogramowania profilującego, a nie w SoftRIP. Po określeniu całkowitego limitu atramentu za pomocą metody opisanej powyżej zaleca się użycie tej wartości podczas generowania poprawek w oprogramowaniu do profilowania, a nie w programie SoftRIP. Całkowity limit atramentu będzie obsługiwany przez profil ICC, który umożliwia płynne przejście od wszystkich kolorów do czerni niż użycie formantu w programie SoftRIP.
Jeśli nośnik wymaga całkowitego limitu atramentu, który należy ustawić w programie SoftRIP w celu ograniczenia nadmiernego krwawienia, należy to zrobić teraz. Podczas etapu 8 podczas generowania poprawek ICC należy zresetować kontrolę całkowitego limitu atramentu w programie SoftRIP z powrotem do wartości maksymalnej, a następnie ustawić limit za pomocą kontrolek oprogramowania ICC. Zapoznaj się z dokumentacją profilowania oprogramowania, aby określić, jak ustawić limit atramentu całkowitego podczas generowania poprawek.
KROK 5: WYDRUK TESTOWY
Jeśli tworzysz profil w ramach programu oceny profilowania kolorów Wasatch, powinieneś teraz wydrukować plik testowy do samodzielnego dokumentowania. Ten wydruk powinien zostać wysłany do Wasatch Computer pod koniec procesu.
W przeciwnym razie RIP i wydrukuj plik generalTest, aby sprawdzić, czy wymagane są dodatkowe redukcje atramentu dla poszczególnych kanałów lub całkowite limity atramentu. Wszystkie kwadraty powinny mieć dobrą retencję, nie wykazują żadnych artefaktów drukowania i nie mają problemów z krwawieniem. Jeśli nadal występują problemy z przechowywaniem atramentu, w zależności od modelu drukarki, istnieją inne opcje, które mogą być używane do ograniczania atramentu. Na przykład Zmniejsz rozdzielczość lub zmień tryb na suchy (jeśli jest dostępny). Jeśli zmiany tych ustawień są wymagane do utworzenia jakości konfiguracji obrazowania, należy ponownie uruchomić proces profilowania z kroku 1.
KROK 6: LINEARYZACJA (KALIBRACJA) DRUKARKI
Otwórz plik generalTest018eyeone.ps, eyeone.ps lub odpowiedni plik linearyzacji pasujący do urządzenia skanującego. W przypadku przeprowadzania oceny profilu należy użyć pliku generalTest018eyeone.ps. Więcej informacji na temat tego, którego pliku użyć dla spektrofotometru, można znaleźć w sekcji Densytometry w pomocy online programu SoftRIP.
RIP i wydrukować wybrany wzorzec testu linearyzacji.
Wróć do okna Przekształcenia kolorów i kliknij przycisk Kalibracja, a następnie kliknij przycisk Krzywe kal ibracji, aby uruchomić okno Krzywe kalibracji.
Użyj menu Opcje w tym oknie, aby wybrać między linearyzacją gęstości (domyślną) a linearyzacją punktową. Wybór powinien być napędzany przez typ wyjścia i, co ważniejsze, przez oczekiwania ICC oprogramowania profilowania. Przetestuj każde ustawienie, aby określić, które zapewnia najlepsze wyniki z pakietem profilowania.
Wybierz sprzęt do densytometrii z menu Densitometry (Densytometry ). Zostaną wyświetlone instrukcje dotyczące odczytywania łatek linearyzacji. Po wykonaniu instrukcji wyświetlanych na ekranie i przeczytaniu wzorców/pasków testowych kliknij przycisk OK, aby wyjść.
Wynikowe dane zostaną wyświetlone w oknie Krzywe kalibracji i będą wyglądać podobnie do krzywych pokazanych tutaj. Jeżeli pomiar gładkiego podłoża bez żadnej tekstury powierzchni, wygląd krzywych będzie zwykle gładki bez nagłego przesunięcia w kierunku krzywej. Jeżeli istnieją takie nieciągłości, może to wskazywać na obecność niedokładnego pomiaru. Aby zweryfikować powstałe krzywe linearyzacji, zapoznaj się z poniższymi krokami.
Wybranie opcji Oryginał z górnego menu w oknie Krzywe kalibracji spowoduje wyświetlenie pomiarów gęstości dla każdej plamki na celu linearyzacji. Przeglądając te wartości, można znaleźć problemy z nadmiernym atramentem, które mogą nie być widoczne gołym okiem na wydruku. Dla każdego koloru, Najwyższa zmierzona gęstość powinna być wyświetlona u góry kolumny z każdą wartością poniżej pokazującą niższą zmierzoną gęstość. Jeśli wyższa wartość jest wyświetlana poniżej niższej wartości, jak pokazano na obrazie z kanałem cyjan, oznacza to, że drukowana jest zbyt duża ilość atramentu dla tego kanału koloru, nawet jeśli zeskanowany wydruk nie zawierał wizualnych artefaktów nadmiernego zabarwienia.
Wraz ze wzrostem atramentu, zmierzona gęstość również wzrośnie, ale tylko do pewnego momentu. Wraz ze wzrostem ilości atramentu i maksymalnym osiągalnym pomiarem gęstości, wzrost gęstości maleje i ostatecznie spada całkowicie. Po osiągnięciu tego punktu, drukowanie większej ilości atramentu często spowoduje, że zmierzona wartość gęstości będzie niższa.
Aby rozwiązać ten problem, należy anulować okno Krzywe kalibracji bez zapisywania krzywej linearyzacji, wykonać redukcję atramentu w kanale (kanałach) z problemem nadmiernego zabarwienia, ponownie zapisać konfigurację obrazowania, RIP i wydrukować cel testowy, a następnie ponownie wykonać pomiar. Powtórz te kroki w razie potrzeby, aż do wyświetlenia maksymalnej zmierzonej gęstości u góry kolumny w oryginalne dane dla każdego koloru, przy czym wszystkie wartości poniżej malejącej.
Po zakończeniu kliknij przycisk OK, aż zostanie wyświetlone okno Zapisz jako . Nazwij konfigurację obrazową tak, aby była identyfikowana jako oryginalne dane linearyzacji.
Uwaga: Zamknij wszystkie okna, klikając przycisk OK, zamiast opcji Anuluj lub dane zostaną utracone.
Krok 7: Potwierdź LINEARYZACJĘ (opcjonalnie)
Uwaga: ten krok jest opcjonalny i nie jest konieczny do utworzenia konfiguracji obrazowania. Jednakże, ponieważ ten krok pomoże potwierdzić dokładność krzywej linearyzacji zeskanowanej do SoftRIP w kroku 6, a dokładna krzywa linearyzacji jest ważną częścią jakości Imaging Configuration, zaleca się, aby postępować zgodnie z poniższymi instrukcjami potwierdzić, że proces linearyzacji był udany.
UWAGA: Ponieważ ten krok ma na celu jedynie potwierdzenie, że krzywa linearyzacji jest dokładna, NIE używaj przycisku OK podczas wychodzenia z tych okien na tym etapie, chyba że zostaniesz wyraźnie poinstruowany, aby to zrobić. Jest bardzo ważne, aby użyć przycisku Anuluj, aby zamknąć wszystkie okna. Kliknięcie przycisku OK spowoduje zapisanie danych linearyzacji wraz z danymi potwierdzenia i unieważnienie danych krzywej.
RIP i wydrukuj ten sam wzorzec testu linearyzacji z kroku 6 przy użyciu linearyzowanej konfiguracji obrazowania (z zapisanymi krzywymi). Jeśli użyto jednego z plików Generaltest , Zgraj i wydrukuj go ponownie.
Otwórz okno Krzywe kalibracji. Użyj menu Opcje , aby wybrać ten sam typ linearyzacji użyty w oryginalnej linearyzacji. Ponownie wybierz sprzęt z menu densitometry i postępuj zgodnie z instrukcjami, aby przeczytać łatki linearyzacji z tego nowo wydrukowanego celu.
Po poproszeniem o zastąpienie lub dodanie nowych krzywych do linearyzacji, wybierz tak.
Teraz krzywe wyświetlane na ekranie Krzywe kalibracji powinny wyglądać niemal liniowo (prosto wzdłuż linii ukośnej). Jeśli krzywe wyglądają liniowo, użyj przycisku Anuluj , aby wycofać się ze wszystkich okien i powrócić do głównego okna.
Jeśli krzywe nie wyglądają liniowo, mają duże guzki lub gwałtownie opadają od linii środkowej, należy wykonać nową linearyzację. Aby to zrobić, najpierw wyczyść krzywe linearyzacji za pomocą Wyczyść wszystko z górnego menu. Kliknij przycisk OK , aby wyjść z okna kalibracja, transformacje kolorów i konfiguracja obrazowania. Zapisz ponownie konfigurację obrazowania z nową nazwą (np. Linearization_Second_Attempt).
Wróć do kroku 6, aby wykonać nową linearyzację i powtórz kroki, aby potwierdzić linearyzację. Jeśli krzywe nadal mają nierówności lub odpaść od linii środkowej po drugim potwierdzeniu, należy ponownie rozważyć ustawienia redukcji atramentu indywidualnego kanału. Zaleca się, aby porozmawiać z technikiem Wasatch w celu uzyskania pomocy.
KROK 8: DRUKUJ CEL PROFILU
Jeśli ukończy program do profilowania kolorów Wasatch, powinieneś wydrukować plik testowy self documenting Now. Ten wydruk powinien zostać wysłany do nas po zakończeniu procesu. Następnie przejdź do drukowania celu profilowania, który również powinieneś wysłać.
Wykorzystywane oprogramowanie profilujące zapewni standardowy zestaw łatek, które będą musiały być drukowane przez SoftRIP i odczytywane ze spektrofotometrem. Użyj elementów sterujących dostępnych w tym oprogramowaniu, aby wygenerować cel z odpowiednim limitem całkowitego atramentu określonym w kroku 4 powyżej. Jeśli całkowity limit atramentu został tymczasowo ustawiony w programie SoftRIP w kroku 4, zresetuj formant z powrotem do wartości maksymalnej.
Otwórz plik wygenerowany przez oprogramowanie profilujące w SoftRIP. Teraz, po wybraniu nowo utworzonej liniowej konfiguracji obrazowania, RIP i wydrukuj plik. Poczekaj, aż łatki wyschną (jeśli to konieczne), a następnie zeskanuj je do oprogramowania profilującego. Zapisz wygenerowany plik ICC lub ICM w lokalizacji łatwo przeglądane do importowania do SoftRIP, takich jak pulpit systemu Windows.
Uwaga: Jeśli praca z trybem drukowania Hi-Fi i oprogramowanie profilujące stosuje krzywą do kolorów dodatkowych, zaleca się zmodyfikowanie krzywej domyślnej, tak aby była liniowa dla każdego koloru dodatkowego.
KROK 9: IMPORTUJ PROFIL
Po wygenerowaniu profilu ICC z oprogramowania do profilowania, zaimportuj go do SoftRIP i dopasuj do linearyzacji, uzyskując dostęp do okna Transformacje kolorów.
Aby to zrobić, otwórz okno Transformacja kolorów. W środkowej części tego okna znajduje się sekcja profil wyjścia ICC . Powinien on nadal wyświetlać Brak jako profil. Wyszukaj prawidłowy plik ICM lub ICC w katalogu, w którym został zapisany z oprogramowania do profilowania. Po wybraniu wyjściowego profilu ICC strzałki w oknie transformacje kolorów powinny być zielone, wskazując, że przepływ pracy kolorów działa poprawnie z wyjściowym profilem ICC.
Kliknij przycisk OK, aż zostanie wyświetlone okno Zapisz jako . Zapisz konfigurację obrazowania z ostateczną żądaną nazwą. Zaleca się używanie konwencji nazewnictwa Resolution_Inkset_Media , aby ułatwić znalezienie konfiguracji Imaging później. Kliknięcie przycisku OK spowoduje zapisanie konfiguracji obrazowania. Do nowej konfiguracji obrazowania można teraz uzyskać dostęp z menu rozwijanego konfiguracja obrazowania w oknie Ustawienia drukowania.
KROK 10: TEST PROFILU DRUKU
Jeśli ukończy program do profilowania kolorów Wasatch, powinieneś wydrukować plik testowy self documenting Now. Ten wydruk powinien zostać wysłany do nas po zakończeniu procesu.
Po ukończeniu nowej konfiguracji Imaging zalecamy wydrukowanie pliku referencyjnego, który pomoże określić jakość. Wasatch nie dostarcza pliku do tego użytku, ale proponujemy utworzenie jednego wewnętrznie jako ostatecznego standardowego procedury testowej. Ten plik testowy powinien być taki, w którym oryginalny kolor jest znormalizowany. Nie zaleca się używania pliku klienta lub losowego pliku kolorów, ponieważ trudno będzie zlokalizować problemy z kolorami w tych typach plików. Wasatch zaleca raczej drukowanie standardowego, znanego obrazu, który ma kolory podstawowe, kolory drugorzędne i obraz ze szczegółami, takimi jak twarze z gradientami, cieniami itp. Powinien on mieć również komponenty CMYK i RGB.
Upewnij się, że wszystkie ustawienia kolorów i drukarek są zgodne z ustawieniami używani podczas generowania profilu ICC. Zgraj i wydrukuj obraz testowy.
Analizuj wydruk pod kątem zapewniania jakości w celu ustalenia, czy nowa konfiguracja obrazowania powinna przebiegać lub kończyć się niepowodzeniem. Rzeczy do wyboru to: posterization, krwawienie, banding, i inne nieprawidłowości. Należy również sprawdzić Ostateczny wydruk pod kątem nasycenia i całkowitego koloru. Pamiętając, że różne podłoża (Media) będą wyglądać inaczej, rozsądne jest, aby zapytać: "czy to oczekiwane zachowanie dla mediów i rozdzielczości?"
UWAGA NA PROFILOWANIE HI-FI
Profilowanie Hi-Fi odnosi się do tworzenia konfiguracji obrazowania w programie SoftRIP przy użyciu drukarki z zestawem atramentów o kolorach wykraczających poza CMYK, takich jak RGB, OrGr lub RdBl. W przypadku tych inksets należy zapoznać się z poniższymi instrukcjami, aby uzyskać ważne różnice w powyższych krokach podczas tworzenia konfiguracji obrazowania.
Podobnie jak w kroku 3, ważne jest, aby wybrać odpowiedni plik docelowy dla używanego densytometru. W przypadku profilowania Hi-Fi, ze względu na zwiększoną liczbę kolorów, ważne jest, aby wybrać plik docelowy, który będzie zawierał całkowitą liczbę profilowanych kolorów. Aby to zrobić, należy określić całkowitą liczbę nie rozcieńczyć kolorów w drukarce inkset. Oto kilka przykładów:
- CMYKLcLmOrGr i CMYKRdBl: zawiera 6 nierozcieńczonych kolorów.
- CMYKLcLmLkLlkRGB: zawiera 7 nierozcieńczonych kolorów.
Jeśli inkset zawiera rozcieńczyć kolory, takie jak LC, LM, LK, llk, etc., SoftRIP traktuje je jako uzupełniające do kanału koloru są rozcieńczyć i nie powinny być uwzględnione w całkowitej liczbie kanałów kolorów. Na przykład inkset CMYKLcLmLkLlkRGB ma jedenaście różnych farb, ale ma tylko siedem kanałów koloru podstawowego. W tym przykładzie plik docelowy generalTest018eyeone_7color. PS byłby poprawny wybór.
Po określeniu całkowitej liczby nierozcieńczonych kolorów należy użyć wersji generalTest018eyeone_Ncolor.ps, gdzie "N" to liczba nierozcieńczonych kolorów w zestawie atramentów. Użyj tego celu w krokach od 3 do 7 powyżej w taki sam sposób, jak podczas tworzenia konfiguracji obrazowania CMYK. Po zakończeniu kroku 7 i potwierdzeniu linearyzacji, przejdź do poniższych kroków.
Po wydrukowaniu pliku generalTest w celu sprawdzenia linearyzacji, które jest wykonywane podczas walidacji w kroku 7, zeskanuj cel linearyzacji, aby sprawdzić, czy jest on liniowy i sprawdź rząd złożonych czarnych plam (od 25% do 400%) znajdujących się w prawym górnym rogu pod kątem artefaktów nadmiernego tuszowania.
Użyj wartości poprawki z większością atramentu, który nie jest wykrwawiany, aby ustawić całkowity limit atramentu podczas generowania pierwszego celu z oprogramowania profilującego ICC. Po wygenerowaniu pliku docelowego profilowania ICC z całkowitym limitem atramentu użytym w powyższym kroku, wydrukuj plik generalTest i sprawdź, czy nie występuje w nim nadmierne zabarwienie. Jeśli nie istnieje, przejdź do skanowania tego celu i wygeneruj wyjściowy profil ICC, a następnie zaimportuj go do programu SoftRIP zgodnie z opisem w kroku 8.
Jeśli wydrukowany cel profilowania ICC ma problemy z nadmiernym zabarwieniem, wróć do oprogramowania do profilowania ICC i wygeneruj nowy cel z większą redukcją. Jeśli istnieje tylko kilka miejsc z niewielkimi krwawieniami, może być najlepiej pozwolić docelowej wyschnięciu na godzinę lub tak, skanować i sprawdzić, czy profil ICC wygenerowany z danych tworzy wynik jakości.