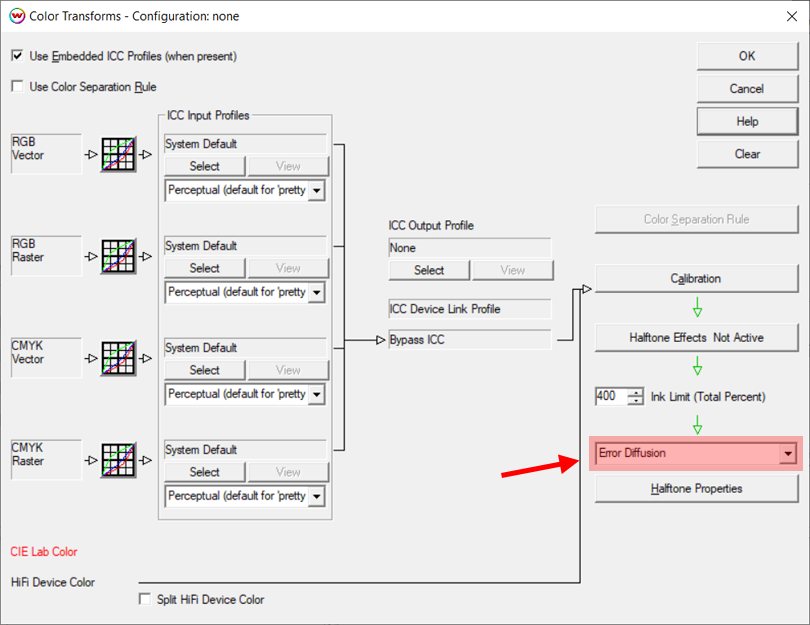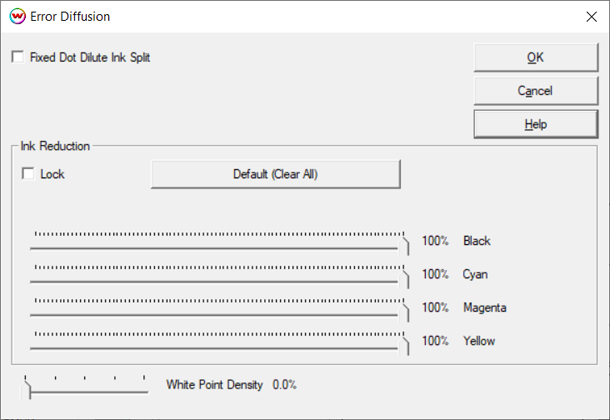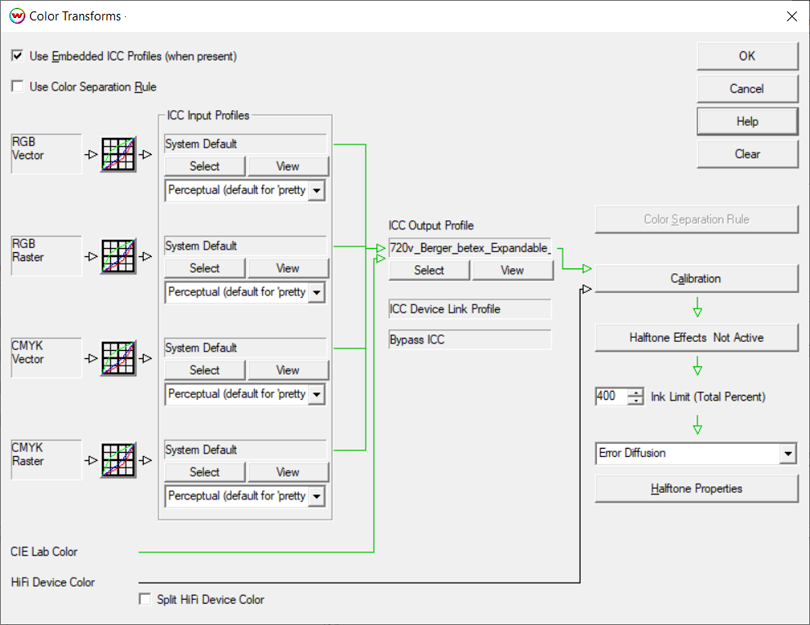WASATCH SOFTRIP
Profilazione con diffusione degli errori
Aggiornato al 12 settembre 2024
Come iniziare
Gli strumenti di misurazione del colore e i software di profilazione sono diventati di uso comune e sono disponibili su Amazon. Il problema per gli utenti di questi prodotti è che il loro corretto utilizzo è diverso a seconda dei sistemi di stampa e dei software RIP.
Questo documento illustra i passaggi per creare profili ICC utilizzando una combinazione di Wasatch SoftRIP e un pacchetto software di profilazione del colore di terze parti, come X-Rite i1Profiler. La combinazione di un profilo ICC importato e delle impostazioni salvate all'interno di Wasatch SoftRIP viene definita "configurazione di imaging". Verranno inoltre illustrate le procedure per la profilazione e la raccolta di Hi-Fi e per l'installazione di configurazioni di imaging in un sito remoto.
Oltre a questo documento, dovrai fare riferimento al manuale del software di profilazione ICC per le fasi intermedie, dove indicato. Si consiglia di allocare un minimo di 30 piedi lineari di supporti per produrre ogni configurazione di imaging.
CONTENUTI:
Seleziona Annota stampe e si aprirà la finestra Dettagli annotazione. Si consiglia di attivare le opzioni Stampante, Configurazione imaging, Data/Ora e Commento in modo che ogni immagine venga stampata con le impostazioni e i commenti aggiuntivi. Clicca su OK per salvare le nuove impostazioni di annotazione.
Nella finestra Impostazione di stampa, clicca sul pulsante Modifica. In questo modo si aprirà la finestra di configurazione delle immagini.
Clicca sul pulsante Proprietà. Si aprirà una finestra con ulteriori impostazioni per la stampante, come le modalità di stampa, le risoluzioni, i set di inchiostri, ecc. Ogni stampante ha una serie di proprietà diverse. Determina la configurazione di output prevista e seleziona le funzioni incluse nella stampante. Una volta completate le selezioni, clicca su OK.
NOTA: è estremamente importante che tutte le impostazioni della stampante, le impostazioni dei mezzitoni, gli inchiostri, i supporti, le modalità di stampa e altri fattori che influenzano le condizioni di stampa siano impostati prima di limitare l'inchiostro. Se queste impostazioni vengono modificate, devi tornare all'inizio del passo 1 per riavviare il processo.
Nella finestra Configurazione Imaging, clicca sul pulsante Modifica Info e crea un file di testo per registrare le proprietà selezionate come parte della configurazione. Questo è particolarmente utile se la configurazione di imaging finale verrà distribuita ed è un buon punto di riferimento per tenere traccia delle modifiche apportate durante la creazione della configurazione di imaging. Quando si clicca su Modifica Info, si apre l'editor di testo predefinito del computer per inserire le note. Al termine, seleziona Salva dal menu File e le informazioni saranno salvate all'interno della Configurazione Imaging, ma questo file potrà essere modificato in qualsiasi momento. E queste informazioni saranno disponibili a chiunque clicchi sul pulsante Info in un secondo momento. Una volta salvato il file, clicca su OK per tornare alla finestra Impostazione di stampa.
FASE 2: CONFIGURAZIONE DEI TRASFORMATORI DI COLORE
Dalla finestra Configurazioni immagine, clicca sul pulsante Trasformazioni colore per aprire la finestra Trasformazioni colore. Questa è la finestra principale del diagramma di flusso dei colori. Nota che i controlli sono impostati come predefiniti con i dati del colore cancellati, come risultato dell'impostazione della Configurazione immagini su nessuno. In basso a destra della finestra, cambia da Schermi stocastici di precisione a Diffusione degli errori. Si tratta di un processo di retinatura di qualità superiore rispetto ai nostri retini stocastici di precisione, in quanto è privo di qualsiasi motivo periodico, ma aumenterà il tempo di elaborazione della rasterizzazione dell'immagine (ripping).
Nella colonna Profilo di ingresso ICC sul lato sinistro di questa finestra, i quattro spazi colore di ingresso (RGB Raster, RGB Vector, CMYK Raster e CMYK Vector) devono essere tutti impostati su System Default. Inoltre, è stato impostato l'intento di rendering predefinito di Perceptual. Se il flusso di lavoro prevede l'utilizzo di profili ICC incorporati, seleziona la casella Usa profili ICC incorporati.
Clicca su OK per uscire dalla finestra Trasformazioni colore e clicca nuovamente su OK per uscire dalla finestra Configurazione immagini. Si aprirà la finestra Salva con nome che ti permetterà di dare un nome alla nuova configurazione di imaging. Si consiglia di nominare la configurazione di imaging "in corso" con un nome come Unlinearized_None. Se si realizza una configurazione di imaging da utilizzare in produzione, è meglio evitare un numero eccessivo di configurazioni di imaging dai nomi ambigui, utilizzando un sistema di denominazione più dettagliato come: Unlinearized_None_resolution_inktype_media.
FASE 3: STAMPA DI PROVA
Nella finestra Impostazione di stampa, effettua tutte le altre selezioni non legate al colore necessarie per la stampa. Queste impostazioni includono Connessione fisica, Larghezza carta, Margini, Specchio e Segni di ritaglio. Una volta impostato, clicca su OK. SoftRIP è ora pronto a stampare le stampe di prova.
Se stai creando un profilo nell'ambito del programma Wasatch Color Profiling Assessment, devi stampare un file di prova autodocumentante. Questa stampa deve essere inviata all'ufficio Wasatch Computer Technology al termine del processo di profilazione.
Altrimenti, dal menu File, seleziona Apri e naviga in C:psfiles, quindi seleziona il file di destinazione appropriato per il densitometro utilizzato (ad esempio generalTest018eyeone.ps). Con il file aperto, seleziona RIP e Stampa per stampare il file. La stampa risultante sarà valutata nella prossima sezione.
NOTA: La posizione esatta della cartella psfiles può variare a seconda dell'unità in cui è stato installato SoftRIP.
FASE 4: DETERMINARE LA LIMITAZIONE DELL'INCHIOSTRO
Per iniziare a valutare la stampa, determina innanzitutto se è necessaria una riduzione dell'inchiostro su uno o più canali individuali. La riduzione dell'inchiostro di un singolo canale serve a impostare la quantità massima di inchiostro necessaria o che il supporto può trattenere.
La riduzione dell'inchiostro viene eseguita per ogni canale, quindi guarda le patch per ogni colore individualmente. Esamina ogni canale di colore contenuto nel target di linearizzazione in alto a sinistra della stampa generalTest. Se sono presenti artefatti visibili di sovrainchiostrazione, come inchiostro non essiccato, emorragie, deformazioni del substrato, ecc.
Per effettuare le regolazioni dei singoli canali di inchiostro e se nella finestra Proprietà è stato selezionato un Tipo di punto variabile, clicca sul pulsante Calibrazione dalla finestra Trasformazioni colore e utilizza questi controlli a scorrimento per impostare le riduzioni di inchiostro. Questi controlli possono essere utilizzati per ogni canale singolarmente o per tutti i canali insieme se la casella Blocco è selezionata.
NOTA: i passaggi sono diversi se nella finestra delle proprietà è stato precedentemente selezionato un tipo di punto fisso.
Se si utilizza una stampante che stampa solo in modalità a punti fissi o se è stata scelta una modalità a punti fissi nella finestra Proprietà, le riduzioni individuali dell'inchiostro devono essere effettuate nella finestra Diffusione errori anziché nella finestra Calibrazione. Clicca sul pulsante Proprietà mezzitoni sotto la selezione Diffusione errori per aprire la finestra.
NOTA: non utilizzare mai contemporaneamente entrambe le serie di controlli per la riduzione del canale dell'inchiostro individuale.
Se si stampa con inchiostri diluiti (ciano chiaro, magenta chiaro, nero chiaro, grigio, grigio chiaro, ecc.) e la stampante è in modalità punto fisso, controlla il controllo Ripartizione punto fisso inchiostro diluito.
Limite totale dell'inchiostro: Consulta la stampa del file generalTest per determinare se è necessario un limite di inchiostro totale, oltre alle riduzioni dei canali di inchiostro individuali. L'area superiore destra della stampa di prova è composta da tre parti. La prima parte è un modello a gradini che va dallo 0% al 400% di inchiostro totale. Per il Limite di inchiostro totale, seleziona il quadrato con la percentuale più alta che è asciutto e non presenta artefatti di stampa.
La terza parte è costituita da una serie di tre file di campioni situati sotto le caselle di linee nere. Questi campioni sono composti da inchiostri primari e da un nero CMY nell'angolo in alto a destra (cerchiato in rosso). Il nero CMY potrebbe mostrare un eccessivo sanguinamento o artefatti dovuti alla "miscelazione degli inchiostri", mentre i primi due test precedenti non lo fanno. Ecco perché è molto importante rivedere questa patch. Controlla quest'area per i problemi di ritenzione dei singoli canali di inchiostro.
Presta attenzione al tempo di asciugatura necessario prima che i cerotti possano essere maneggiati in questa fase, perché potrebbe indicare che è necessario limitare ulteriormente l'inchiostro. Si tratta di una preferenza individuale, determinata dal tempo di asciugatura accettabile in un ambiente di produzione.
Se si riscontrano problemi con uno di questi modelli di prova, imposta un limite di inchiostro totale o torna alla fase di riduzione dei canali di inchiostro individuali per applicare riduzioni più forti. Se si imposta un limite di inchiostro totale in Wasatch, torna alla finestra Trasformazioni colore. Sopra le Proprietà dei mezzitoni, sul lato destro delle finestre Trasformazioni colore, si trova il controllo Limite inchiostro (Percentuale totale). Inserisci la percentuale per il Limite totale dell'inchiostro, clicca su OK per uscire dalla finestra Trasformazioni colore, clicca su OK per uscire dalla finestra Configurazione imaging e salva la Configurazione imaging "non linearizzata".
NOTA IMPORTANTE: Wasatch ha notato risultati migliori quando il Limite Totale di Inchiostro è stato applicato all'interno del software di profilazione piuttosto che in SoftRIP. Dopo aver determinato il Limite Totale di Inchiostro con il metodo descritto in precedenza, si raccomanda di utilizzare questo valore quando si generano le patch nel software di profilazione, non in SoftRIP. Il limite totale di inchiostro sarà gestito dal profilo ICC, che consente una transizione più fluida da tutti i colori al nero rispetto all'utilizzo del controllo in SoftRIP.
Se il supporto richiede l'impostazione di un Limite Totale di Inchiostro in SoftRIP per limitare l'eccessivo sanguinamento, fallo ora. Durante il passaggio 8, quando si generano le patch ICC, reimpostare il controllo Total Ink Limit in SoftRIP al valore massimo e poi impostare il limite utilizzando i controlli del software ICC. Consulta la documentazione del software di profilazione per sapere come impostare il limite di inchiostro totale quando si generano le patch.
FASE 5: STAMPA DI PROVA
Se stai creando un profilo nell'ambito del programma Wasatch Color Profiling Assessment, devi stampare un file di prova autodocumentante. Questa stampa deve essere inviata a Wasatch Computer alla fine del processo.
Altrimenti RIP e stampa il file generalTest per verificare la presenza di ulteriori riduzioni dell'inchiostro dei singoli canali o di limiti di inchiostro totali che potrebbero essere necessari. Tutti i quadrati devono avere una buona tenuta, non presentare artefatti di stampa e non avere problemi di sanguinamento. Se ci sono ancora problemi di ritenzione dell'inchiostro, a seconda del modello di stampante, ci sono altre opzioni che possono essere utilizzate per limitare l'inchiostro. Ad esempio, abbassa la risoluzione o passa a una modalità asciutta (se disponibile). Se sono necessarie modifiche a queste impostazioni per creare una configurazione di imaging di qualità, riavvia il processo di profilazione dal punto 1.
FASE 6: LINEARIZZARE (CALIBRARE) LA STAMPANTE
Apri generalTest018eyeone.ps, eyeone.ps o un file di linearizzazione adeguato al tuo dispositivo di scansione. Usa il file generalTest018eyeone.ps per eseguire la valutazione del profilo. Per maggiori informazioni sul file da utilizzare per lo spettrofotometro, consulta la sezione Densitometri della guida online di SoftRIP.
RIP e stampa il modello di test di linearizzazione selezionato.
Torna alla finestra Trasformazioni di colore e clicca sul pulsante Calibrazione, poi clicca sul pulsante Curve di calibrazione per aprire la finestra Curve di calibrazione.
Usa il menu Opzioni di questa finestra per scegliere tra la linearizzazione della densità (predefinita) e la linearizzazione dei punti. La scelta deve essere guidata dal tipo di output e, soprattutto, dalle aspettative del software di profilazione ICC. Prova ogni impostazione per determinare quale fornisce i migliori risultati con il pacchetto di profilazione.
Seleziona l'hardware per la densitometria dal menu Densitometri. Verranno visualizzate le istruzioni specifiche del dispositivo per la lettura delle patch di linearizzazione. Dopo aver seguito le istruzioni sullo schermo e aver letto i modelli/strisce di prova, clicca su OK per uscire.
I dati risultanti saranno visualizzati nella finestra Curve di calibrazione e avranno un aspetto simile alle curve mostrate qui. Se si misura un substrato liscio senza alcuna struttura superficiale, l'aspetto delle curve sarà solitamente regolare senza bruschi spostamenti nella direzione della curva. Se esistono queste discontinuità, ciò può indicare la presenza di una misurazione imprecisa. Vedi i passaggi seguenti per verificare le curve di linearizzazione risultanti.
Scegliendo Originale dal menu in alto, nella finestra Curve di calibrazione, verranno visualizzate le misurazioni della densità per ogni patch sul target di linearizzazione. Esaminando questi valori, è possibile individuare i problemi di sovrainchiostrazione che potrebbero non essere visibili a occhio nudo sulla stampa. Per ogni colore, la densità più alta misurata deve essere visualizzata in cima alla colonna, mentre ogni valore sottostante mostra una densità misurata inferiore. Se viene visualizzato un valore più alto al di sotto di un valore più basso, come mostrato nell'immagine con il canale Ciano, questo indica che viene stampato troppo inchiostro per quel canale di colore, anche se la stampa scansionata non presenta artefatti visivi di sovrainchiostrazione.
Quando l'inchiostro aumenta, anche la densità misurata aumenta, ma solo fino a un certo punto. Man mano che la quantità di inchiostro stampato aumenta e si avvicina alla misurazione della densità massima raggiungibile, l'aumento della densità diminuisce e alla fine si riduce completamente. Una volta raggiunto questo punto, stampando più inchiostro il valore di densità misurato sarà spesso inferiore.
Per risolvere questo problema, cancella la finestra Curve di calibrazione senza salvare la curva di linearizzazione, esegui una Riduzione dell'inchiostro del singolo canale sul canale o sui canali che presentano questo problema di sovrainchiostrazione, salva nuovamente la Configurazione di imaging, esegui il RIP e la stampa del target di prova e misura nuovamente. Ripeti questi passaggi come necessario fino a quando la densità massima misurata viene visualizzata in cima alla colonna dei Dati originali per ogni colore, con tutti i valori sottostanti in discesa.
Al termine, clicca su OK fino a visualizzare la finestra Salva con nome. Dai un nome alla configurazione di imaging in modo da identificarla come i dati di linearizzazione originali.
NOTA: Esci da tutte le finestre cliccando su OK, invece che su Annulla, altrimenti i dati andranno persi.
FASE 7: CONFERMA DELLA LINEARIZZAZIONE (facoltativa)
NOTA: questo passaggio è facoltativo e non necessario per creare una configurazione di imaging. Tuttavia, poiché questa fase aiuta a confermare l'accuratezza della curva di linearizzazione scansionata in SoftRIP nel passaggio 6 e una curva di linearizzazione accurata è una parte importante di una configurazione di imaging di qualità, si raccomanda vivamente di seguire attentamente le istruzioni riportate di seguito per confermare che il processo di linearizzazione è andato a buon fine.
NOTA: poiché questa fase serve solo a confermare che la curva di linearizzazione è accurata, NON utilizzare il pulsante OK quando esci da queste finestre durante questa fase, a meno che non ti venga esplicitamente richiesto. È molto importante utilizzare il pulsante ANNULLA per uscire da tutte le finestre. Cliccando su OK, i dati di linearizzazione verranno sovrascritti con i dati di conferma e i dati della curva verranno invalidati.
Rip e stampa lo stesso modello di test di linearizzazione del punto 6 utilizzando la configurazione di imaging linearizzata (con le curve salvate). Se è stato utilizzato uno dei file generalTest, RIP e stampa di nuovo.
Apri la finestra Curve di calibrazione. Usa il menu Opzioni per selezionare lo stesso tipo di linearizzazione utilizzato nella linearizzazione originale. Seleziona nuovamente l'hardware dal menu Densitometri e segui i passaggi per leggere le patch di linearizzazione da questo nuovo target stampato.
Quando ti viene chiesto di sovrascrivere o aggiungere le nuove curve alla linearizzazione, scegli Sì.
Ora le curve mostrate nella schermata Curve di calibrazione dovrebbero apparire quasi lineari (dritte lungo la linea diagonale). Se le curve sembrano lineari, usa il pulsante Annulla per uscire da tutte le finestre e tornare alla finestra principale.
Se le curve non sembrano lineari, presentano grosse asperità o si allontanano bruscamente dalla linea centrale, esegui una nuova linearizzazione. Per farlo, cancella prima le curve di linearizzazione utilizzando Cancella tutto dal menu in alto. Clicca su OK per uscire dalle finestre Calibrazione, Trasformazioni colore e Configurazione immagine. Salvare nuovamente la configurazione di imaging con un nuovo nome (ad esempio Linearization_Second_Attempt).
Torna al punto 6 per eseguire una nuova linearizzazione e ripeti i passaggi per confermare la linearizzazione. Se le curve presentano ancora delle protuberanze o si allontanano dalla linea centrale dopo la seconda conferma, riconsidera le impostazioni di riduzione dell'inchiostro del singolo canale. Si consiglia di rivolgersi a un tecnico Wasatch per ricevere assistenza.
PASSO 8: STAMPA DEL PROFILO DI DESTINAZIONE
Se stai completando il programma di valutazione della profilazione del colore Wasatch, dovresti stampare ora un file di test autodocumentante. Questa stampa deve essere inviata a noi alla fine del processo. Poi passa alla stampa del target di profilazione che dovrai anche inviare.
Il software di profilazione utilizzato fornirà un set standard di patch che dovranno essere stampate tramite SoftRIP e lette con lo spettrofotometro. Utilizza i controlli disponibili in questo software per generare un target con il limite di inchiostro totale appropriato, come determinato al punto 4 precedente. Se è stato temporaneamente impostato un limite di inchiostro totale in SoftRIP durante la fase 4, ripristina ora il controllo al valore massimo.
Apri il file generato dal software di profilazione in SoftRIP. Ora, con la nuova configurazione di imaging linearizzata selezionata, esegui il RIP e stampa il file. Lascia asciugare i cerotti (se necessario) e poi scansiona i cerotti nel software di profilazione. Salva il file ICC o ICM generato in una posizione facilmente consultabile per l'importazione in SoftRIP, come ad esempio il desktop di Windows.
NOTA: se si lavora con una modalità di stampa Hi-Fi e il software di profilazione applica una curva ai colori spot, si consiglia di modificare la curva predefinita in modo che sia lineare per ogni colore spot.
PASSO 9: IMPORTARE IL PROFILO
Una volta generato il profilo ICC dal software di profilazione, importalo in SoftRIP e abbinalo alla linearizzazione accedendo alla finestra Trasformazioni colore.
Per farlo, apri la finestra Trasformazione colore. Nella parte centrale di questa finestra si trova la sezione Profilo di uscita ICC. Dovrebbe ancora mostrare Nessuno come profilo. Cerca il file ICM o ICC corretto nella directory in cui è stato salvato dal software di profilazione. Una volta selezionato il profilo ICC di uscita, le frecce della finestra Trasformazioni colore dovrebbero diventare verdi, indicando che il flusso di lavoro del colore funziona correttamente con un profilo ICC di uscita.
Clicca su OK finché non viene visualizzata la finestra Salva con nome. Salva la configurazione di imaging con il nome finale desiderato. Si consiglia di utilizzare la convenzione di denominazione Resolution_Inkset_Media per facilitare la ricerca della configurazione di imaging in seguito. Cliccando su OK si salverà la configurazione di imaging. La nuova configurazione di imaging è ora accessibile dal menu a tendina Configurazione Imaging della finestra Impostazione Stampa.
PASSO 10: TEST DEL PROFILO DI STAMPA
Se stai completando il programma di valutazione della profilazione del colore Wasatch, dovresti stampare ora un file di test autodocumentante. Questa stampa deve essere inviata a noi alla fine del processo.
Una volta completata la nuova configurazione di imaging, ti consigliamo di stampare un file di riferimento per determinare la qualità. Wasatch non fornisce un file per questo utilizzo, ma suggeriamo di crearne uno internamente come procedura di test finale standardizzata. Questo file di prova dovrebbe essere un file in cui il colore originale è standardizzato. Ti consigliamo di NON utilizzare un file cliente o un file di colore casuale, perché sarà difficile individuare i problemi di colore in questi tipi di file. Wasatch consiglia piuttosto di stampare un'immagine standard e familiare con colori primari, colori secondari e un'immagine con dettagli come volti con sfumature, ombre, ecc. Dovrebbe inoltre avere sia componenti CMYK che RGB.
Assicurati che tutte le impostazioni del colore e della stampante siano coerenti con quelle utilizzate quando è stato generato il profilo ICC. Rip e stampa l'immagine di prova.
Analizzare la stampa per garantire la qualità, al fine di determinare se la nuova configurazione di imaging debba essere approvata o meno. Gli elementi da controllare sono: posterizzazione, sanguinamento, bande e qualsiasi altra anomalia. Inoltre, controlla la stampa finale per quanto riguarda la saturazione e il colore generale. Tenendo presente che substrati diversi (supporti) avranno un aspetto diverso, è ragionevole chiedersi: "È questo il comportamento previsto per il supporto e la risoluzione?".
NOTA SULLA PROFILAZIONE HI-FI
La profilazione Hi-Fi si riferisce alla creazione di configurazioni di imaging in SoftRIP utilizzando una stampante con un set di inchiostri con colori diversi da CMYK, come RGB, OrGr o RdBl. Per questi set di inchiostri, consulta le istruzioni riportate di seguito per conoscere le differenze importanti nei passaggi sopra descritti per la creazione delle configurazioni di imaging.
Come al punto 3, è importante selezionare il file di destinazione appropriato per il densitometro utilizzato. Per la profilazione Hi-Fi, a causa del maggior numero di colori, è importante selezionare un file di destinazione che includa il numero totale di colori da profilare. Per farlo, determina il numero totale di colori non diluiti nel set di inchiostri della stampante. Ecco alcuni esempi:
- CMYKLcLmOrGr e CMYKRdBl: ha 6 colori non diluiti.
- CMYKLcLmLkLlkRGB : ha 7 colori non diluiti
Se il set di inchiostri include colori diluiti, come Lc, Lm, Lk, Llk, ecc., SoftRIP li considera come un supplemento al canale di colore di cui sono diluiti e non devono essere inclusi nel conteggio totale dei canali di colore. Ad esempio, il set di inchiostri CMYKLcLmLkLlkRGB ha undici inchiostri diversi ma solo sette canali di colore primari. In questo esempio, il file di destinazione generalTest018eyeone_7color.ps sarebbe la scelta corretta.
Una volta determinato il numero totale di colori non diluiti, usa la versione del file generalTest018eyeone_Ncolor.ps dove 'N' è il numero di colori non diluiti nel set di inchiostri. Utilizza questo target per i passaggi da 3 a 7, come per la creazione di una configurazione di imaging CMYK. Una volta completata la fase 7 e confermata la linearizzazione, procedi con i passi successivi.
Dopo aver stampato il file generalTest per la verifica della linearizzazione eseguita durante la convalida nel passaggio 7, scansiona il target di linearizzazione per verificare che sia lineare ed esamina la fila di patch nere composite (che vanno dal 25% al 400%) situate nell'angolo in alto a destra per individuare eventuali artefatti di sovrainchiostrazione.
Utilizza il valore della patch con la maggior quantità di inchiostro che non sanguina per impostare il Limite di inchiostro totale quando genera il primo target dal software di profilazione ICC. Dopo aver generato il file di destinazione del profilo ICC con il Limite Totale di Inchiostro utilizzato nel passaggio precedente, stampa il file generalTest ed esamina se ci sono problemi di sovrainchiostrazione. Se non ne esistono, procedi con la scansione di questo obiettivo e genera un profilo ICC di uscita, quindi importalo in SoftRIP come indicato al punto 8.
Se il target di profilazione ICC stampato presenta problemi di sovrainchiostrazione, torna al software di profilazione ICC e genera un nuovo target con una riduzione maggiore. Se ci sono solo alcuni punti con lievi emorragie, potrebbe essere meglio lasciare asciugare il bersaglio per un'ora circa, eseguire una scansione e vedere se il profilo ICC generato dai dati crea un risultato di qualità.