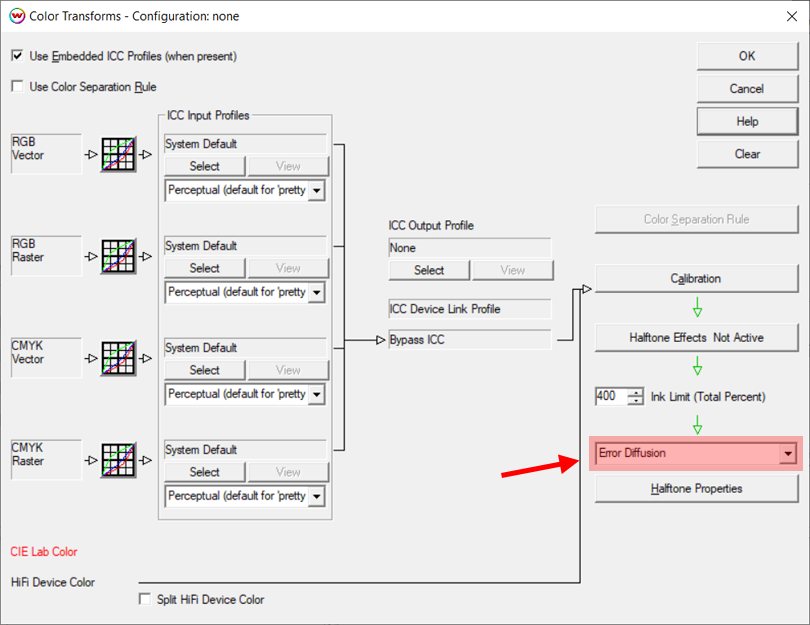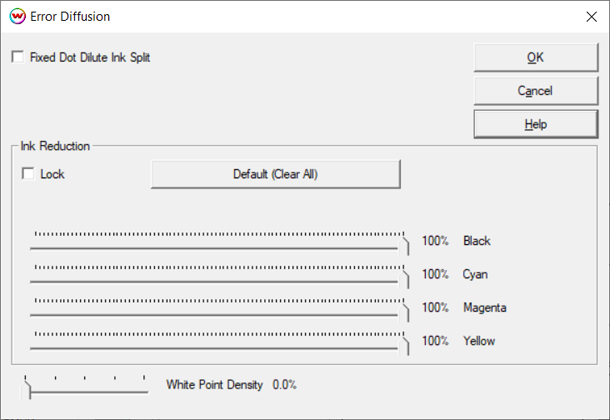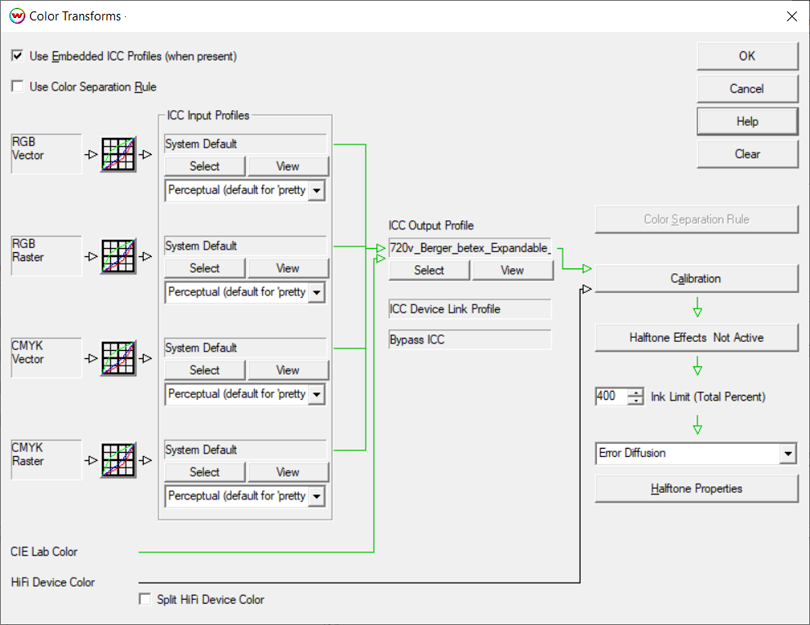WASATCH SOFTRIP
Perfilado con difusión de errores
Revisado el 12 de septiembre de 2024
Empezar
Los instrumentos de medición del color y el software de perfilado se han convertido en algo habitual, disponible en lugares como Amazon. El problema para los usuarios de estos productos es que su uso correcto es diferente para los distintos sistemas de impresión y software RIP.
Este documento describe los pasos para crear perfiles ICC utilizando una combinación de Wasatch SoftRIP y un paquete de software de perfilado de color de terceros, como X-Rite i1Profiler. La combinación de un perfil ICC importado y los ajustes guardados en Wasatch SoftRIP se denominará "Configuración de imagen". También tratará los procesos de generación de perfiles y recopilación de alta fidelidad, e instalación de configuraciones de imágenes en un sitio remoto.
Además de este documento, también tendrá que consultar el manual del software de generación de perfiles ICC para los pasos intermedios donde se indique. Se recomienda asignar un mínimo de 30 pies lineales de medios para producir cada configuración de imágenes.
Contenido:
Marca Anotar impresiones y se abrirá la ventana Detalles de la anotación. Recomendamos habilitar Impresora, Configuración de imágenes, Fecha/Hora y Comentario para que cada imagen se imprima con la configuración y comentarios adicionales. Haz clic en Aceptar para guardar la nueva configuración de la anotación.
En la ventana Configuración de impresión, haga clic en el botón Editar. Se abrirá la ventana de Configuración de imágenes.
Haz clic en el botón Propiedades. Se abrirá una ventana con ajustes adicionales para la impresora, como modos de impresión, resoluciones, juegos de tintas, etc. Cada impresora tiene unas propiedades diferentes. Determine la configuración de salida prevista y seleccione entre las funciones incluidas con la impresora. Cuando se completen las selecciones, haga clic en Aceptar.
NOTA: Es extremadamente importante que todos los ajustes de la impresora, la configuración de medios tonos, las tintas, los medios, los modos de impresión y otros factores que afectan a la condición de impresión se establezcan antes de limitar la tinta. Si se cambian estos ajustes, debes volver al principio del Paso 1 para reiniciar el proceso.
En la ventana Configuración de imágenes, haz clic en el botón Editar información y crea un archivo de texto para registrar las propiedades seleccionadas como parte de la configuración. Esto es especialmente útil si se va a distribuir la Configuración de Imagen final, y es un buen lugar para hacer un seguimiento de los cambios a medida que se construye la Configuración de Imagen. Al hacer clic en Editar Información, se abrirá el editor de texto predeterminado del ordenador para introducir notas. Cuando hayas terminado, selecciona Guardar en el menú Archivo y la información se guardará dentro de la Configuración de la Imagen, pero este archivo se puede editar en cualquier momento. Y esta información estará disponible para cualquiera que haga clic en el botón Info más adelante. Una vez guardado el archivo, pulsa Aceptar para volver a la ventana Configuración de la impresión.
PASO 2: CONFIGURACION DE TRANSFORMACIONES DE COLOR
En la ventana Configuraciones de imagen, haz clic en el botón Transformaciones de color para abrir la ventana Transformaciones de color. Esta es la ventana del diagrama de flujo de color maestro. Observa que los controles están configurados por defecto con los datos de color borrados, como resultado de establecer la Configuración de imagen en ninguna. En la parte inferior derecha de la ventana, cambia de Pantallas Estocásticas de Precisión a Difusión de Errores. Se trata de un proceso de cribado de mayor calidad que nuestros Cribados Estocásticos de Precisión, ya que está libre de cualquier patrón periódico, pero aumentará el tiempo de procesamiento de la rasterización de la imagen (ripeado).
En la columna Perfil de entrada ICC de la parte izquierda de esta ventana, los cuatro espacios de color de entrada (RGB Trama, RGB Vector, CMYK Trama y CMYK Vector) deben estar todos ajustados a Predeterminado del sistema. Además, se ha establecido la intención de representación predeterminada de Perceptual. Si el flujo de trabajo de diseño incluye el uso de perfiles ICC incrustados, active la casilla Usar perfiles ICC incrustados.
Haga clic en Aceptar para salir de la ventana Transformaciones de color y vuelva a hacer clic en Aceptar para salir de la ventana Configuración de imágenes. Se abrirá una ventana Guardar como que te permitirá asignar un nombre a la nueva Configuración de Imagen. Se recomienda asignar un nombre a la configuración de imágenes "en curso" con un nombre como Unlinearized_None. Si creas una Configuración de imagen para utilizarla en producción, quizá sea mejor evitar demasiadas Configuraciones de imagen con nombres ambiguos utilizando un sistema de nomenclatura más detallado, como por ejemplo Medio_tipo_de_tinta_no_linealizado_de_resolución.
PASO 3: IMPRESIÓN DE PRUEBA
En la ventana Configuración de impresión, realice cualquier otra selección no relacionada con el color necesaria para imprimir. Estos ajustes incluyen Conexión física, Anchura del papel, Márgenes, Reflejo y Marcas de recorte. Una vez configurado, haz clic en Aceptar. SoftRIP ya está listo para imprimir las impresiones de prueba.
Si estás creando un perfil como parte del programa de Evaluación de perfiles de color Wasatch, debes imprimir ahora un Archivo de prueba autodocumentado. Esta impresión debe enviarse a la oficina de Tecnología Informática de Wasatch al final del proceso de elaboración del perfil.
De lo contrario, en el menú Archivo, selecciona Abrir y busca C:psfiles, luego selecciona el archivo de destino adecuado para el densitómetro que se esté utilizando (como por ejemplo, prueba general018eyeone.ps). Con el archivo abierto, selecciona RIP e Imprimir para imprimir el archivo. La impresión resultante se evaluará en la siguiente sección.
NOTA: La ubicación exacta de la carpeta psfiles puede variar en función de la unidad en la que se haya instalado SoftRIP.
PASO 4: DETERMINAR LA LIMITACIÓN DE TINTA
Para empezar a evaluar la impresión, determina primero si es necesaria una Reducción de tinta de canal individual en uno o varios de los canales individuales. Una Reducción de Tinta de Canal Individual está pensada para fijar la cantidad máxima de tinta que se necesitará o que el soporte puede retener.
La reducción de tinta se realiza para cada canal, así que mire los parches para cada color individualmente. Examina cada canal de color contenido en el objetivo de linealización en la parte superior izquierda de la impresión general de la Prueba. Si hay artefactos visibles de sobreentintado, como tinta sin secar, sangrado, deformación del sustrato, etc., debe aplicarse una reducción de tinta a ese canal concreto.
Para realizar ajustes en los Canales de tinta individuales, y si se ha seleccionado un Tipo de punto variable en la ventana Propiedades, haz clic en el botón Calibración de la ventana Transformaciones de color y utiliza estos controles deslizantes para ajustar las reducciones de tinta. Estos controles pueden utilizarse para cualquier canal individualmente o para todos los canales juntos si la casilla Bloquear está marcada.
NOTA: Los pasos difieren si previamente se seleccionó un Tipo de Punto Fijo en la ventana Propiedades.
Si utilizas una impresora que sólo imprime en modo de punto fijo, o se ha elegido un modo de punto fijo en la ventana Propiedades, entonces las reducciones de tinta individuales deben hacerse en la ventana Difusión de errores en lugar de en la ventana Calibración. Haz clic en el botón Propiedades de semitono situado debajo de la selección Difusión de errores para abrir la ventana.
NOTA: No utilices nunca a la vez los dos conjuntos de controles de Reducción de canal de tinta individual.
Si imprimes con tintas diluidas (cian claro, magenta claro, negro claro, gris, gris claro, etc.) y la impresora está en modo de punto fijo, comprueba el control División de tinta diluida en punto fijo.
Límite Total de Tinta: Consulta la impresión del archivo generalPrueba para determinar si es necesario un Límite Total de Tinta, además de las Reducciones Individuales del Canal de Tinta. El área superior derecha de la impresión de prueba consta de tres partes. La primera parte es un patrón de paso de 0 a 400 tinta total. Para el límite total de tinta, seleccione el cuadrado de porcentaje más alto que esté seco y no tenga artefactos de impresión.
La tercera parte es una serie de tres filas de muestras situadas debajo de las cajas de líneas negras. Estas muestras consisten en tintas primarias y un negro CMY en la esquina superior derecha (en círculo en rojo). El CMY negro puede mostrar sangrado excesivo o artefactos debido a la "mezcla de tintas" donde las dos primeras pruebas anteriores no lo hacen. Esta es la razón por la que es muy importante revisar este parche. Compruebe esta área para ver si hay problemas de retención de canal de tinta individuales.
Tenga en cuenta la cantidad de tiempo de secado necesario antes de que los parches se puedan manejar en este paso, ya que esto puede indicar que se requiere una mayor limitación de tinta. Esta es una preferencia individual y está determinada por qué tiempo de secado sería aceptable en un entorno de producción.
Si hay problemas con cualquiera de estos patrones de prueba, establezca un Límite total de tinta o vuelva al paso Reducción de canal de tinta individual para aplicar reducciones más fuertes. Si establece un límite total de tinta en Wasatch, vuelva a la ventana Transformaciones de color. Por encima de las propiedades de semitonos en el lado derecho de las ventanas Transformaciones de color está el control Límite de tinta (porcentaje total). Introduzca el porcentaje de Límite total de tinta, haga clic en Aceptar para salir de la ventana Transformaciones de color, haga clic en Aceptar para salir de la ventana Configuración de imágenes y guarde la Configuración de imágenes "sin linealizar".
NOTA IMPORTANTE: Wasatch notó mejores resultados cuando el límite total de tinta se aplicó dentro del software de generación de perfiles en lugar de dentro de SoftRIP. Tras determinar el Límite Total de Tinta mediante el método descrito anteriormente, se recomienda utilizar este valor al generar los parches en el software de creación de perfiles, no en SoftRIP. El límite total de tinta será manejado por el perfil ICC, que permite una transición más suave de todos los colores a negro que usando el control en SoftRIP.
Si el medio requiere un límite total de tinta que se establezca en SoftRIP para limitar el sangrado excesivo, por favor hágalo ahora. Durante el paso 8 al generar los parches ICC, restablezca el control Límite total de tinta en SoftRIP al valor máximo y, a continuación, establezca el límite mediante los controles de software ICC. Consulte la documentación del software de generación de perfiles para obtener información sobre cómo establecer un límite total de tinta al generar parches.
PASO 5: IMPRESIÓN DE PRUEBA
Si estás creando un perfil como parte del programa de Evaluación de perfiles de color Wasatch, debes imprimir ahora un Archivo de prueba autodocumentado. Esta impresión debe enviarse a Wasatch Computer al final del proceso.
En caso contrario, RIPE e imprime el archivo generalTest para comprobar las Reducciones de Tinta de Canal Individual o los Límites Totales de Tinta adicionales que puedan ser necesarios. Todos los cuadrados deben tener una buena retención, no mostrar artefactos de impresión y no tener problemas de sangrado. Si todavía hay problemas de retención de tinta, dependiendo del modelo de impresora, hay otras opciones que se pueden utilizar para limitar la tinta. Por ejemplo, baje la resolución o cambie a un modo seco (si está disponible). Si se requieren cambios en esta configuración para crear una configuración de imágenes de calidad, reinicie el proceso de generación de perfiles desde el paso 1.
PASO 6: LINEARIZAR (CALIBRAR) LA IMPRESORA
Abre generalTest018eyeone.ps, eyeone.ps, o un archivo de linealización apropiado que se ajuste a tu dispositivo de escaneado. Utiliza el archivo generalTest018eyeone.ps si realizas la evaluación del perfil. Encontrarás más información sobre qué archivo utilizar para el espectrofotómetro en la sección Densitómetros de la ayuda en línea de SoftRIP.
RIP e imprima el patrón de prueba de linealización seleccionado.
Vuelve a la ventana Transformaciones de Color y haz clic en el botón Calibración, luego haz clic en el botón Curvas de Calibración para abrir la ventana Curvas de Calibración.
Utiliza el menú Opciones de esta ventana para elegir entre la linealización de densidad (por defecto) y una linealización de puntos. La elección debe ser impulsada por el tipo de salida y, lo que es más importante, por las expectativas del software de generación de perfiles ICC. Pruebe cada configuración para determinar cuál proporciona los mejores resultados con el paquete de generación de perfiles.
Selecciona el hardware de densitometría en el menú Densitómetros. Se mostrarán instrucciones específicas del dispositivo para leer los parches de linealización. Después de seguir las instrucciones en pantalla y leer los patrones/tiras de prueba, haga clic en Aceptar para salir.
Los datos resultantes se mostrarán en la ventana Curvas de calibración y tendrán un aspecto similar a las curvas que se muestran aquí. Si mide un sustrato liso sin ninguna textura de superficie, la apariencia de las curvas generalmente será suave sin ningún cambio abrupto en la dirección de la curva. Si existen tales discontinuidades, esto puede indicar la presencia de una medición inexacta. Consulte los pasos siguientes para ayudar a verificar las curvas de linealización resultantes.
Si eliges Original en el menú superior, en la ventana Curvas de calibración, aparecerán las mediciones de densidad de cada parche del blanco de linealización. Revisando estos valores, se pueden encontrar problemas de sobreentintado que pueden no ser visibles a simple vista en la impresión. Para cada color, la densidad medida más alta debe mostrarse en la parte superior de la columna con cada valor por debajo que muestra una densidad medida más baja. Si aparece un valor más alto debajo de un valor más bajo, como se muestra en la imagen con el canal Cian, esto indica que se está imprimiendo demasiada tinta para ese canal de color, aunque la impresión escaneada no tuviera artefactos visuales de exceso de tinta.
A medida que aumenta la tinta, la densidad medida también aumentará, pero sólo hasta cierto punto. A medida que aumenta la cantidad de tinta impresa y se acerca la medición de densidad máxima alcanzable, el aumento de la densidad disminuye y, finalmente, disminuye por completo. Una vez alcanzado este punto, imprimir más tinta suele hacer que el valor de densidad medido sea inferior.
Para solucionar este problema, sal de la ventana Curvas de calibración sin guardar la curva de linealización, realiza una Reducción de tinta de canal individual en el canal o canales con este problema de sobreentintado, vuelve a guardar la Configuración de imagen, RIP e imprime el objetivo de prueba y vuelve a medir. Repita estos pasos según sea necesario hasta que la densidad máxima medida se muestre en la parte superior de la columna en Datos originales para cada color, con todos los valores por debajo de descender.
Cuando haya terminado, haga clic en Aceptar hasta que aparezca la ventana Guardar como. Asigne un nombre a la configuración de imágenes para que se identifique como los datos de linealización originales.
NOTA: Salga de todas las ventanas haciendo clic en Aceptar, en lugar de Cancelar, o los datos se perderán.
PASO 7: LINEARIZACION CONFIRM (Opcional)
NOTA: Este paso es opcional y no es necesario para crear una configuración de imágenes. Sin embargo, como este paso ayudará a confirmar la precisión de la curva de linealización escaneada en SoftRIP en el paso 6, y una curva de linealización precisa es una parte importante de una configuración de imágenes de calidad, es muy recomendable seguir las instrucciones a continuación para confirmar que el proceso de linealización se realizó correctamente.
NOTA: Como este paso sólo sirve para confirmar que la curva de linealización es precisa, NO utilices el botón OK al salir de estas ventanas durante este paso, a menos que se te indique explícitamente que lo hagas. Es muy importante utilizar el botón CANCELAR para salir de todas las ventanas. Si haces clic en Aceptar, se sobrescribirán los datos de linealización con los datos de confirmación y se invalidarán los datos de la curva.
RIP e imprime el mismo patrón de prueba de linealización del Paso 6 utilizando la Configuración de imagen linealizada (con las curvas guardadas). Si se ha utilizado uno de los archivos generalTest, RIP e imprímalo de nuevo.
Abre la ventana Curvas de calibración. Utilice el menú Opciones para seleccionar el mismo tipo de linealización utilizado en la linealización original. Seleccione el hardware en el menú Densitómetros de nuevo y siga los pasos para leer los parches de linealización de este destino recién impreso.
Cuando se le pida que sobrescriba o añada las nuevas curvas a la linealización, elija Sí.
Ahora las curvas mostradas en la pantalla Curvas de calibración deben parecer casi lineales (rectas a lo largo de la línea diagonal). Si las curvas se ven lineales, utilice el botón Cancelar para retroceder de todas las ventanas y volver a la ventana principal.
Si las curvas no se ven lineales, tienen bultos grandes o se alejan bruscamente de la línea central, realice una nueva linealización. Para ello, primero borre las curvas de linealización utilizando Borrar todo en el menú superior. Haga clic en Aceptar para salir de las ventanas Calibración, Transformaciones de color y Configuración de imágenes. Vuelve a guardar la Configuración de imagen con un nuevo nombre (como Linearización_Segundo_Intento).
Vuelva al paso 6 para realizar una nueva linealización y repita los pasos para confirmar la linealización. Si las curvas todavía tienen protuberancias o se alejan de la línea central después de la segunda confirmación, reconsidere la configuración de Reducción de tinta de canal individual. Se recomienda hablar con un técnico de Wasatch para obtener ayuda.
PASO 8: DESTINO DEL PERFIL DE IMPRESIÓN
Si está completando el programa Wasatch Color Profiling Assessment, debe imprimir un archivo de prueba de autodocumentación ahora. Esta impresión debe enviarse al final del proceso. A continuación, pasa a imprimir el objetivo de perfilado que también debes enviar.
El software de generación de perfiles que se está utilizando proporcionará un conjunto estándar de parches que tendrán que imprimirse a través de SoftRIP y leer con el espectrofotómetro. Utilice los controles disponibles en este software para generar un destino con el límite total de tinta apropiado según lo determinado en el paso 4 anterior. Si un límite total de tinta se estableció temporalmente en SoftRIP durante el paso 4, restablezca el control al valor máximo ahora.
Abra el archivo generado por el software de generación de perfiles en SoftRIP. Ahora, con la Configuración de imagen linealizada recién creada seleccionada, RIP e imprime el archivo. Deja que los parches se sequen (si es necesario) y, a continuación, escanea los parches en el software de perfilado. Salve el archivo ICC o ICM generado en una ubicación fácilmente hojeada para importar en SoftRIP, tal como el escritorio de Windows.
NOTA: Si se trabaja con un modo de impresión Hi-Fi y el software de generación de perfiles aplica una curva a los colores planos, se recomienda modificar la curva predeterminada para que sea lineal para cada color de tinta plana.
PASO 9: PERFIL DE IMPORTACIÓN
Una vez generado el perfil ICC a partir del software de creación de perfiles, impórtalo en SoftRIP y hazlo coincidir con la linealización accediendo a la ventana Transformaciones de Color.
Para ello, abre la ventana Transformación de color. En la sección media de esta ventana está la sección del perfil de salida ICC. Debería seguir apareciendo Ninguno como perfil. Busca el archivo ICM o ICC correcto en el directorio donde se guardó desde el software de creación de perfiles. Una vez seleccionado el perfil ICC de salida, las flechas de la ventana Transformaciones de color deben volverse verdes, lo que indica que el flujo de trabajo de color funciona correctamente con un perfil ICC de salida en su lugar.
Haga clic en Aceptar hasta que aparezca la ventana Guardar como. Guarda la Configuración de Imagen con el nombre final que desees. Se recomienda usar la convención de nomenclatura Resolution_Inkset_Media para facilitar la búsqueda de la configuración de imágenes más adelante. Al hacer clic en Aceptar se guardará la configuración de imágenes. Ahora se puede acceder a la nueva configuración de imágenes desde el menú desplegable Configuración de imágenes de la ventana Configuración de impresión.
PASO 10: PRUEBA DE PERFIL DE IMPRESIÓN
Si está completando el programa Wasatch Color Profiling Assessment, debe imprimir un archivo de prueba de autodocumentación ahora. Esta impresión debe enviarse al final del proceso.
Con la nueva configuración de imágenes completa, se recomienda imprimir un archivo de referencia para ayudar a determinar la calidad. Wasatch no proporciona un archivo para este uso, pero sugerimos crear uno internamente como un procedimiento de prueba estandarizado final. Este archivo de prueba debe ser uno en el que el color original esté estandarizado. Recomendamos NO usar un archivo de cliente o un archivo de color aleatorio, ya que será difícil localizar problemas de color en estos tipos de archivos. En su lugar, Wasatch recomienda imprimir una imagen estándar y familiar que tenga colores primarios, colores secundarios y una imagen con detalles como caras con degradados, sombras, etc. También debe tener componentes CMYK y RGB.
Asegúrese de que todos los ajustes de color e impresora sean coherentes con los ajustes utilizados cuando se generó el perfil ICC. RIP e imprima la imagen de prueba.
Analice la impresión para asegurar la calidad para determinar si la nueva configuración de imágenes debe pasar o fallar. Las cosas a comprobar incluyen: posterización, sangrado, bandas y cualquier otra anomalía. Además, compruebe la saturación y el color general de la impresión final. Teniendo en cuenta que los diferentes sustratos (medios) se verán diferentes, es razonable preguntar: "¿Es este el comportamiento esperado para los medios de comunicación y la resolución?"
NOTA SOBRE LA ELABORACIÓN DE PERFILES DE ALTA FIDELIDAD
El perfilado Hi-Fi se refiere a la creación de Configuraciones de Imagen en SoftRIP utilizando una impresora que tiene un juego de tintas con colores más allá de CMYK; como RGB, OrGr o RdBl. Para estos conjuntos de tintas, consulte las instrucciones siguientes para conocer las diferencias importantes en los pasos anteriores al crear configuraciones de imágenes.
Al igual que en el paso 3, es importante seleccionar el archivo de destino adecuado para el densitómetro que se esté utilizando. Para el perfilado Hi-Fi, debido al mayor número de colores, es importante seleccionar un archivo de destino que incluya el número total de colores que se están perfilando. Para ello, determine el número total de colores no diluidos en el conjunto de tintas de la impresora. Estos son algunos ejemplos:
- CMYKLcLmOrGr y CMYKRdBl : tiene 6 colores no diluidos
- CMYKLcLmLkLlkRGB : tiene 7 colores no diluidos
Si el conjunto de tinta incluye colores diluidos, como Lc, Lm, Lk, Llk, etc., SoftRIP los trata como suplementarios al canal de color del que se diluyen y no deben incluirse en el recuento total de canales de color. Por ejemplo, el conjunto de tintaCMYKLcLmLkLlkRGB tiene once tintas diferentes, pero solo tiene siete canales de color primarios. En este ejemplo, el archivo de destino generalTest018eyeone_7color.ps sería la opción correcta.
Una vez determinado el número total de colores no diluidos, utiliza la versión de la prueba generalTest018eyeone_Ncolor.ps donde "N" es el número de colores no diluidos del juego de tintas. Utiliza este objetivo para los pasos 3 a 7, anteriores, del mismo modo que cuando creas una Configuración de imagen CMYK. Una vez completado el paso 7, y confirmada la linealización, procede con los pasos siguientes.
Tras imprimir el archivo generalTest para la comprobación de la linealización que se realiza durante la validación en el Paso 7, escanea el objetivo de linealización para verificar que es lineal y examina la fila de parches negros compuestos (que van del 25% al 400%) situada en la esquina superior derecha para detectar cualquier artefacto de sobreentintado.
Utilice el valor del parche con la mayor cantidad de tinta que no sangra para establecer el límite total de tinta al generar el primer destino desde el software de generación de perfiles ICC. Una vez generado el archivo de destino de perfilado ICC con el Límite Total de Tinta utilizado en el paso anterior, imprime el archivo generalTest y examínalo para ver si hay algún problema de exceso de tinta. Si no existe ninguno, procede a escanear este objetivo y genera un perfil ICC de salida, luego impórtalo en SoftRIP como se indica en el Paso 8.
Si el objetivo de perfilado ICC impreso tiene problemas de sobreentintado, vuelve al software de perfilado ICC y genera un nuevo objetivo con una reducción mayor. Si solo hay unos pocos lugares con sangrado menor, puede ser mejor dejar que el objetivo se seque durante una hora más o menos, escanear y ver si el perfil ICC generado a partir de los datos crea un resultado de calidad.