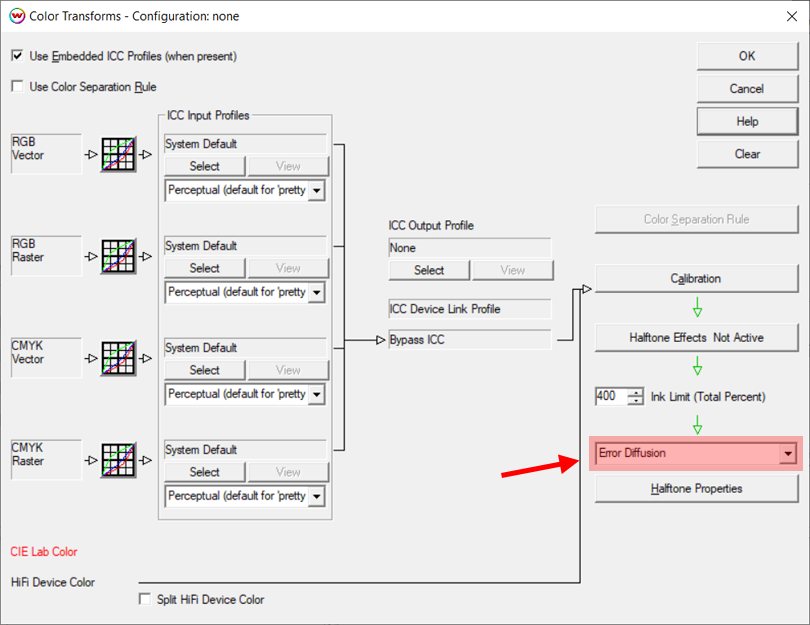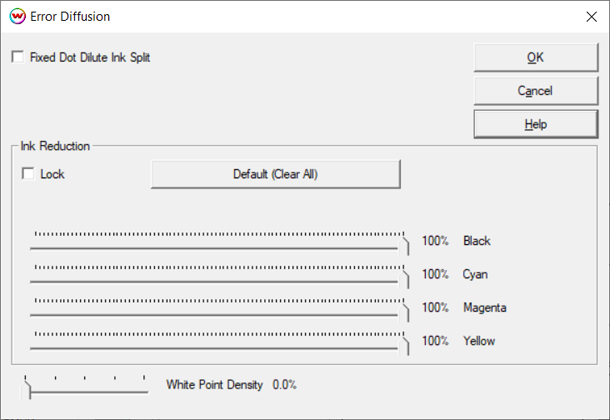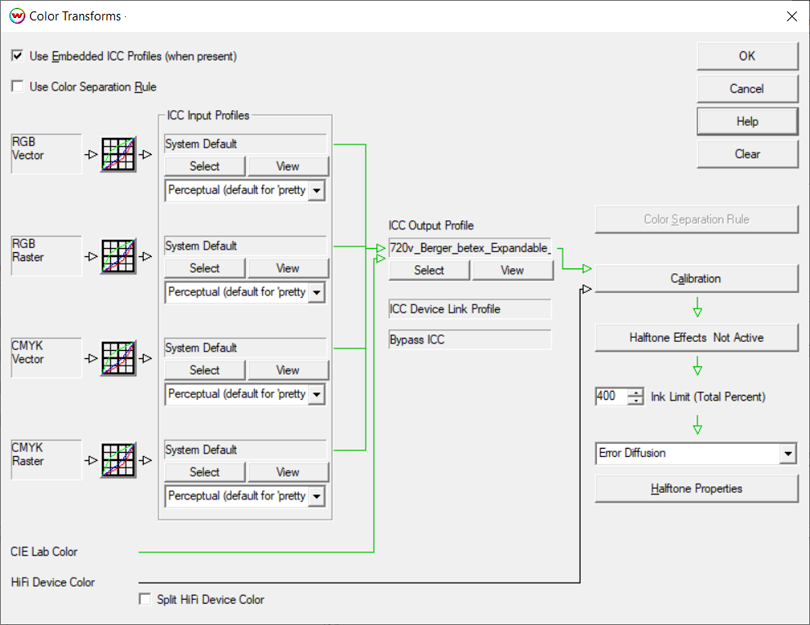การเดินทาง
การสร้างโปรไฟล์ด้วยการกระจายข้อผิดพลาด
แก้ไขล่าสุดเมื่อวันที่ 12 กันยายน 2567
การเริ่มต้นใช้งาน
เครื่องมือวัดสีและซอฟต์แวร์สร้างโปรไฟล์กลายเป็นเรื่องธรรมดา โดยหาซื้อได้จากสถานที่เช่น Amazon ปัญหาสำหรับผู้ใช้ผลิตภัณฑ์เหล่านี้ก็คือการใช้งานที่ถูกต้องแตกต่างกันไปตามระบบการพิมพ์และซอฟต์แวร์ RIP ที่แตกต่างกัน
เอกสารนี้จะอธิบายขั้นตอนการสร้างโปรไฟล์ ICC โดยใช้ Wasatch SoftRIP ร่วมกับซอฟต์แวร์สร้างโปรไฟล์สีของบริษัทอื่น เช่น X-Rite i1Profiler การรวมกันของโปรไฟล์ ICC ที่นำเข้าและการตั้งค่าที่บันทึกไว้ใน Wasatch SoftRIP จะถูกเรียกว่า "การกำหนดค่าการสร้างภาพ" นอกจากนี้ยังจะครอบคลุมกระบวนการสำหรับการโพรไฟล์ Hi-fi และการรวบรวมและการติดตั้งการกำหนดค่าภาพที่ไซต์ระยะไกล
นอกจากเอกสารนี้แล้วคุณยังจะต้องอ้างอิงคู่มือซอฟต์แวร์สำหรับการทำโปรไฟล์ ICC สำหรับขั้นตอนกลางที่ระบุไว้ ขอแนะนำให้มีการจัดสรรขั้นต่ำ30ฟุตเชิงเส้นของสื่อเพื่อสร้างการกำหนดค่าภาพแต่ละอย่าง
เนื้อหา:
บนหน้าต่างการตั้งค่าการพิมพ์ให้คลิกปุ่มแก้ไข นี้จะเปิดหน้าต่าง การกำหนดค่าการถ่ายภาพ
คลิกปุ่ม คุณสมบัติ ระบบจะเปิดหน้าต่างที่มีการตั้งค่าเพิ่มเติมสำหรับเครื่องพิมพ์ เช่น โหมดการพิมพ์ ความละเอียด ชุดหมึก ฯลฯ เครื่องพิมพ์แต่ละเครื่องจะมีชุดคุณสมบัติที่แตกต่างกัน กำหนดการกำหนดค่าผลลัพธ์ที่ต้องการและเลือกจากคุณลักษณะที่รวมอยู่ในเครื่องพิมพ์ เมื่อการเลือกเสร็จสมบูรณ์ให้คลิกตกลง
หมายเหตุ: เป็นสิ่งสำคัญอย่างยิ่งที่การตั้งค่าเครื่องพิมพ์ทั้งหมด, การตั้งค่าแบบเฉลี่ย, หมึก, สื่อ, โหมดการพิมพ์และปัจจัยอื่นๆที่มีผลต่อสภาพการพิมพ์ถูกตั้งค่าก่อนที่จะมีการจำกัดหมึก หากมีการเปลี่ยนแปลงการตั้งค่าเหล่านี้ คุณต้องกลับไปที่จุดเริ่มต้นของขั้นตอนที่ 1 เพื่อเริ่มกระบวนการใหม่
ในหน้าต่างการกำหนดค่าภาพ ให้คลิกปุ่ม แก้ไขข้อมูล และสร้างไฟล์ข้อความเพื่อบันทึกคุณสมบัติที่เลือกเป็นส่วนหนึ่งของการกำหนดค่า สิ่งนี้มีประโยชน์มากโดยเฉพาะอย่างยิ่งหากจะมีการแจกจ่ายการกำหนดค่าการสร้างภาพขั้นสุดท้าย และเป็นสถานที่ที่ดีในการติดตามการเปลี่ยนแปลงในขณะที่สร้างการกำหนดค่าการสร้างภาพ เมื่อคลิก แก้ไขข้อมูล โปรแกรม แก้ไขข้อความเริ่มต้นของคอมพิวเตอร์จะเปิดขึ้นเพื่อป้อนบันทึก เมื่อเสร็จแล้ว ให้เลือก บันทึก จากเมนูไฟล์ และข้อมูลจะถูกบันทึกไว้ในการกำหนดค่าการถ่ายภาพ แต่คุณสามารถแก้ไขไฟล์นี้ได้ตลอดเวลา และข้อมูลเหล่านี้จะปรากฏให้ใครก็ตามที่คลิกปุ่ม ข้อมูล ในภายหลังเห็น เมื่อบันทึกไฟล์แล้ว คลิก ตกลง เพื่อกลับไปยังหน้าต่างการตั้งค่าการพิมพ์
ขั้นตอนที่ 2: การกำหนดค่าสีแปลง
จากหน้าต่างการกำหนดค่าภาพ คลิกที่ปุ่ม การแปลงสี เพื่อเปิดหน้าต่างการแปลงสี นี่คือหน้าต่างผังงานสีหลัก โปรดทราบว่าการควบคุมได้รับการตั้งค่าเป็นค่าเริ่มต้นโดยมีข้อมูลสีถูกล้าง เนื่องมาจากการกำหนดค่าการสร้างภาพเป็นไม่มี ที่ด้านขวาล่างของหน้าต่าง เปลี่ยนจาก Precision Stochastic Screens เป็น Error Diffusion นี่เป็นกระบวนการคัดกรองที่มีคุณภาพสูงกว่า Precision Stochastic Screens ของเรา เนื่องจากไม่มีรูปแบบเป็นระยะๆ แต่จะเพิ่มเวลาในการประมวลผลการแรสเตอร์ไรเซชันภาพ (การริป)
ในคอลัมน์ โปรไฟล์อินพุต ICC ทางด้านซ้ายของหน้าต่างนี้ ช่องสีอินพุตสี่ช่อง (RGB Raster, RGB Vector, CMYK Raster และ CMYK Vector) ควรตั้งค่าเป็น ค่าเริ่มต้นของระบบ ทั้งหมด นอกจากนี้ยังมีการกำหนดค่าการแสดงผลเริ่มต้นของได้รับการจัดตั้งขึ้น ถ้าเวิร์กโฟลว์การออกแบบรวมถึงการใช้โปรไฟล์ ICC ฝังตัวให้เลือกกล่องใช้โปรไฟล์ icc แบบฝังตัว
คลิกตกลงเพื่อออกจากหน้าต่างการแปลงสีและคลิกตกลงอีกครั้งเพื่อออกจากหน้าต่างการตั้งค่ารูปภาพ หน้าต่าง บันทึกเป็น จะเปิดขึ้น เพื่อให้คุณสามารถตั้งชื่อการกำหนดค่าการถ่ายภาพใหม่ได้ เราขอแนะนำให้ตั้งชื่อ "กำลังดำเนินการ" การกำหนดค่ารูปแบบที่มี name เช่นUnlinearized_None หากสร้างการกำหนดค่าการสร้างภาพเพื่อใช้ในการผลิต อาจจะดีกว่าที่จะหลีกเลี่ยงการใช้การกำหนดค่าการสร้างภาพที่มีชื่อคลุมเครือมากเกินไป ด้วยการใช้ระบบการตั้งชื่อที่ละเอียดมากขึ้น เช่น Unlinearized_None_resolution_inktype_media
ขั้นตอนที่ 3: ทดสอบการพิมพ์
บนหน้าต่างการตั้งค่าการพิมพ์ให้ทำการเลือกที่เกี่ยวข้องกับสีอื่นๆที่จำเป็นสำหรับการพิมพ์ การตั้งค่าเหล่านี้ได้แก่ การเชื่อมต่อทางกายภาพ ความกว้างของกระดาษ ระยะขอบ การสะท้อน และเครื่องหมายครอบตัด เมื่อตั้งค่าแล้ว คลิกตกลง ในขณะนี้ SoftRIP พร้อมที่จะพิมพ์การทดสอบการพิมพ์แล้ว
หากคุณกำลังสร้างโปรไฟล์เป็นส่วนหนึ่งของโปรแกรมการประเมินการสร้างโปรไฟล์สี Wasatch คุณควรพิมพ์ ไฟล์ทดสอบการบันทึกข้อมูลด้วยตนเอง ทันที ควรส่งงานพิมพ์นี้ไปที่สำนักงาน Wasatch Computer Technology เมื่อสิ้นสุดกระบวนการจัดทำโปรไฟล์
มิฉะนั้น จากเมนู File ให้เลือก Open (เปิด) และเรียกดู C:psfiles จากนั้นเลือกไฟล์เป้าหมายที่เหมาะสมสำหรับเครื่องวัดความหนาแน่นที่กำลังใช้อยู่ (เช่น generalTest018eyeone.ps ) เมื่อเปิดไฟล์แล้ว ให้เลือก RIP และพิมพ์ เพื่อพิมพ์ไฟล์ การพิมพ์ที่เกิดขึ้นจะถูกประเมินในส่วนถัดไป
หมายเหตุ: ตำแหน่งที่แน่นอนของโฟลเดอร์ psfiles อาจแตกต่างกันไป ขึ้นอยู่กับไดรฟ์ที่ติดตั้ง SoftRIP
การลดหมึกจะดำเนินการสำหรับแต่ละช่องทางดังนั้นให้ดูที่แพทช์สำหรับแต่ละสีเป็นรายบุคคล ตรวจสอบแต่ละช่องสีที่มีอยู่ในเป้าหมายการทำให้เป็นเส้นตรงที่ด้านบนซ้ายของการพิมพ์ การทดสอบทั่วไป หากมีสิ่งแปลกปลอมจากการเติมหมึกมากเกินไปที่มองเห็นได้ เช่น หมึกไม่แห้ง หมึกซึม วัสดุพิมพ์บิดเบี้ยว ฯลฯ ควรลดหมึกในช่องนั้นโดยเฉพาะ
หากต้องการปรับเปลี่ยนช่องหมึกแต่ละช่อง และหากเลือก Variable Dot Type บนหน้าต่าง Properties ให้คลิกปุ่ม Calibration จากหน้าต่าง Color Transforms และใช้ตัวควบคุมแถบเลื่อนเหล่านี้เพื่อตั้งค่าการลดปริมาณหมึก สามารถใช้การควบคุมเหล่านี้ได้กับช่องใดช่องหนึ่งหรือกับทุกช่องร่วมกันหากทำเครื่องหมายที่ช่องล็อค
หมายเหตุ: ขั้นตอนจะแตกต่างกันไปหากเลือกประเภทจุดคงที่ไว้ก่อนหน้านี้ในหน้าต่างคุณสมบัติ
เมื่อใช้เครื่องพิมพ์ที่พิมพ์ใน โหมดจุดคง ที่เท่านั้น หรือเลือกโหมดจุดคงที่ในหน้าต่าง คุณสมบัติ ควรทำการลดหมึกทีละรายการในหน้าต่าง Error Diffusion แทนที่จะเป็นหน้าต่าง Calibration คลิกปุ่ม Halftone Properties ด้านล่างการเลือก Error Diffusion เพื่อเปิดหน้าต่าง
หมายเหตุ: อย่าใช้ชุดควบคุมการลดช่องหมึกแต่ละชุดพร้อมกันทั้งสองชุด
หากทำการพิมพ์โดยใช้หมึกเจือจาง (สีฟ้าอ่อน, สีแดงอมม่วงอ่อน, สีดำอ่อน, สีเทา, สีเทาอ่อน เป็นต้น) และเครื่องพิมพ์อยู่ในโหมดจุดคงที่ ให้ตรวจสอบการควบคุม การแยกหมึกเจือจางด้วยจุดคงที่
ขีดจำกัดหมึกทั้งหมด: ดูที่เอกสารพิมพ์ของไฟล์ทดสอบทั่วไปเพื่อตรวจสอบว่าจำเป็นต้องมีขีดจำกัดหมึกทั้งหมดหรือไม่ นอกเหนือจากการลดช่องหมึกแต่ละช่อง พื้นที่ด้านบนขวาของการพิมพ์ทดสอบประกอบด้วยสามส่วน ส่วนแรกคือรูปแบบขั้นตอนจาก0% ถึง๔๐๐% หมึกทั้งหมด สำหรับขีดจำกัดหมึกทั้งหมดให้เลือกตารางเปอร์เซ็นต์สูงสุดที่แห้งและไม่มีสิ่งประดิษฐ์การพิมพ์
ส่วนที่สามเป็นชุดของสามแถวของ swatches อยู่ด้านล่างกล่องของเส้นสีดำ นาฬิกาเหล่านี้ประกอบด้วยหมึกพิมพ์หลักและหนึ่ง CMY สีดำที่มุมขวาบน (วงกลมสีแดง) สีดำ CMY อาจแสดงเลือดออกมากเกินไปหรือสิ่งประดิษฐ์เนื่องจาก "หมึกผสม" ที่การทดสอบสองครั้งแรกข้างต้นไม่ได้ นี่คือเหตุผลที่มันเป็นสิ่งสำคัญมากที่จะตรวจสอบแพทช์นี้. ตรวจสอบพื้นที่นี้สำหรับปัญหาการเก็บรักษาช่องหมึกแต่ละรายการ
ระวังปริมาณของเวลาการอบแห้งที่จำเป็นก่อนที่จะสามารถจัดการกับแพทช์ได้ในขั้นตอนนี้เนื่องจากอาจระบุว่าจำเป็นต้องมีการจำกัดหมึกเพิ่มเติม นี่คือความต้องการของแต่ละบุคคลและจะพิจารณาจากสิ่งที่เวลาการอบแห้งจะเป็นที่ยอมรับในสภาพแวดล้อมการผลิต
หากมีปัญหาเกี่ยวกับรูปแบบการทดสอบใดๆเหล่านี้ให้ตั้งค่าขีดจำกัดของหมึกทั้งหมดหรือกลับไปที่ขั้นตอนการลดช่องหมึกของแต่ละบุคคลเพื่อใช้การลดที่แข็งแกร่งขึ้น หากการตั้งค่าขีดจำกัดหมึกทั้งหมดใน Wasatch ให้กลับไปที่หน้าต่างการแปลงสี เหนือคุณสมบัติของเม็ดสีทึบทางด้านขวาของหน้าต่างการแปลงสีสาหรับตัวควบคุมการจำกัดหมึก (เปอร์เซ็นต์รวม) ป้อนเปอร์เซ็นต์สำหรับขีดจำกัดหมึกทั้งหมดคลิกตกลงเพื่อออกจากหน้าต่างการแปลงสีคลิกตกลงเพื่อออกจากหน้าต่างการกำหนดค่าภาพและบันทึก "การกำหนดค่าภาพที่ไม่ใช่เชิงเส้น"
หมายเหตุสำคัญ: มีการปรับปรุงผลลัพธ์ที่ดีขึ้นเมื่อขีดจำกัดหมึกทั้งหมดถูกนำไปใช้ภายในซอฟต์แวร์การทำโปรไฟล์มากกว่าใน SoftRIP หลังจากกำหนดขีดจำกัดหมึกทั้งหมดโดยใช้วิธีที่อธิบายไว้ข้างต้น ขอแนะนำให้ใช้ค่านี้เมื่อสร้างแพตช์ในซอฟต์แวร์สร้างโปรไฟล์ ไม่ใช่ใน SoftRIP ค่าขีดจำกัดหมึกทั้งหมดจะถูกจัดการโดยโปรไฟล์ ICC ซึ่งช่วยให้การเปลี่ยนภาพที่ราบรื่นขึ้นจากสีทั้งหมดเป็นสีดำกว่าการใช้ตัวควบคุมใน SoftRIP
หากสื่อต้องมีขีดจำกัดของหมึกทั้งหมดที่จะตั้งค่าใน SoftRIP เพื่อจำกัดเลือดออกมากเกินไปโปรดทำเช่นนั้นในขณะนี้ ในระหว่างขั้นตอนที่8เมื่อสร้างแพทช์ ICC โปรดรีเซ็ตตัวควบคุมการจำกัดหมึกทั้งหมดใน SoftRIP กลับไปที่ค่าสูงสุดแล้วตั้งค่าขีดจำกัดโดยใช้ตัวควบคุมซอฟต์แวร์ ICC โปรดดูเอกสารประกอบของซอฟต์แวร์การทำโปรไฟล์สำหรับวิธีการตั้งค่าขีดจำกัดหมึกทั้งหมดเมื่อสร้างแพตช์
ขั้นตอนที่ 5: ทดสอบการพิมพ์
หากคุณกำลังสร้างโปรไฟล์เป็นส่วนหนึ่งของโปรแกรมการประเมินการสร้างโปรไฟล์สี Wasatch คุณควรพิมพ์ ไฟล์ทดสอบการบันทึกข้อมูลด้วยตนเอง ทันที ควรส่งงานพิมพ์นี้ไปที่ Wasatch Computer เมื่อสิ้นสุดกระบวนการ
มิฉะนั้น ให้ RIP และพิมพ์ไฟล์ ทดสอบทั่วไป เพื่อตรวจสอบการลดหมึกในแต่ละช่องเพิ่มเติมหรือขีดจำกัดหมึกทั้งหมดที่อาจจำเป็น สี่เหลี่ยมทั้งหมดควรมีการเก็บรักษาที่ดีแสดงสิ่งประดิษฐ์ที่ไม่มีการพิมพ์และไม่มีปัญหาเลือดออก หากยังคงมีปัญหาการเก็บรักษาหมึกขึ้นอยู่กับรุ่นของเครื่องพิมพ์มีตัวเลือกอื่นๆที่สามารถใช้สำหรับการจำกัดหมึก ตัวอย่างเช่นลดความละเอียดหรือเปลี่ยนเป็นโหมดแห้ง (ถ้ามี) ถ้าการเปลี่ยนแปลงการตั้งค่าเหล่านี้จำเป็นต้องสร้างการกำหนดค่าภาพที่มีคุณภาพให้เริ่มต้นกระบวนการโพรไฟล์ใหม่จากขั้นตอนที่1
ขั้นตอนที่ 6: LINEARIZE (ปรับเทียบ) เครื่องพิมพ์
เปิด generalTest018eyeone.ps , eyeone.ps หรือไฟล์เชิงเส้นที่เหมาะสมที่ตรงกับอุปกรณ์สแกนของคุณ ใช้ไฟล์ generalTest018eyeone.ps หากดำเนินการประเมินโปรไฟล์ ค้นหาข้อมูลเพิ่มเติมเกี่ยวกับไฟล์ที่จะใช้สำหรับเครื่องสเปกโตรโฟโตมิเตอร์ในส่วนเดนซิโตมิเตอร์ของ วิธีใช้แบบออนไลน์ของ SoftRIP
RIP และพิมพ์รูปแบบการทดสอบเชิงเส้นที่เลือก
กลับไปที่หน้าต่าง Color Transforms แล้วคลิกปุ่ม Calibration จากนั้นคลิกปุ่ม Calibration Curves เพื่อเปิดหน้าต่าง Calibration Curves
ใช้เมนู ตัวเลือก ในหน้าต่างนี้เพื่อเลือกระหว่างการทำให้ความหนาแน่นเป็นเส้นตรง (ค่าเริ่มต้น) และการทำให้จุดเป็นเส้นตรง ทางเลือกที่ควรจะขับเคลื่อนโดยชนิดของผลผลิตและที่สำคัญมากขึ้นโดยความคาดหวังของซอฟต์แวร์การทำโปรไฟล์ ICC ทดสอบการตั้งค่าแต่ละรายการเพื่อกำหนดว่าจะให้ผลลัพธ์ที่ดีที่สุดกับแพคเกจการทำโปรไฟล์
เลือกฮาร์ดแวร์เครื่องวัดความหนาแน่นจากเมนู เครื่องวัดความหนาแน่น คำแนะนำเฉพาะอุปกรณ์สำหรับการอ่านแพทช์เชิงเส้นจะแสดงขึ้น หลังจากทำตามคำแนะนำบนหน้าจอและอ่านรูปแบบ/แถบทดสอบแล้วให้คลิกตกลงเพื่อออก
ข้อมูลที่ได้จะปรากฏในหน้าต่าง เส้นโค้งการสอบเทียบ และจะมีลักษณะคล้ายกับเส้นโค้งที่แสดงที่นี่ หากการวัดพื้นผิวที่ราบเรียบโดยไม่มีพื้นผิวใดๆลักษณะของเส้นโค้งมักจะราบรื่นโดยไม่มีการเปลี่ยนแปลงอย่างฉับพลันในทิศทางของเส้นโค้ง หากมีการยุติการใช้งานดังกล่าวอาจบ่งบอกถึงการมีการวัดที่ไม่ถูกต้อง ดูขั้นตอนด้านล่างเพื่อช่วยตรวจสอบเส้นโค้งที่เป็นผลลัพธ์
การเลือก ต้นฉบับ จากเมนูบนสุด บนหน้าต่าง เส้นโค้งการสอบเทียบ จะแสดงการวัดความหนาแน่นสำหรับแต่ละแพทช์บนเป้าหมายการทำให้เป็นเส้นตรง การตรวจสอบค่าเหล่านี้จะช่วยให้พบปัญหาหมึกเกินที่อาจมองไม่เห็นด้วยตาเปล่าบนงานพิมพ์ได้ สำหรับแต่ละสีความหนาแน่นที่วัดได้สูงสุดควรจะแสดงที่ด้านบนของคอลัมน์ที่มีแต่ละค่าด้านล่างแสดงความหนาแน่นที่วัดได้ต่ำกว่า หากแสดงค่าที่สูงกว่าใต้ค่าที่ต่ำกว่า ดังที่แสดงในภาพพร้อมช่องสีฟ้า แสดงว่าหมึกถูกพิมพ์มากเกินไปสำหรับช่องสีนั้น แม้ว่างานพิมพ์ที่สแกนจะไม่มีสิ่งแปลกปลอมจากการเติมหมึกมากเกินไปก็ตาม
เมื่อหมึกเพิ่มขึ้นความหนาแน่นที่วัดจะเพิ่มขึ้นแต่เฉพาะบางจุดเท่านั้น ในฐานะที่เป็นจำนวนหมึกพิมพ์เพิ่มขึ้นและการวัดความหนาแน่นสูงสุดที่บรรลุได้จะเข้าใกล้การเพิ่มขึ้นของความหนาแน่นลดลงและในที่สุดก็หลุดออกอย่างสมบูรณ์ เมื่อถึงจุดนี้ การพิมพ์หมึกมากขึ้นมักจะส่งผลให้ค่าความหนาแน่นที่วัดได้ลดลง
เพื่อแก้ไขปัญหานี้ ให้ยกเลิกหน้าต่าง Calibration Curves โดยไม่บันทึกเส้นโค้งการทำให้เป็นเส้นตรง ทำการลดหมึกในแต่ละช่องให้กับช่องที่มีปัญหาหมึกเกินนี้ บันทึกการกำหนดค่าการสร้างภาพใหม่ RIP และพิมพ์เป้าหมายการทดสอบ และวัดใหม่ ทำซ้ำขั้นตอนเหล่านี้ตามที่จำเป็นจนกว่าความหนาแน่นสูงสุดที่วัดจะแสดงที่ด้านบนของคอลัมน์ในข้อมูลต้นฉบับสำหรับแต่ละสีที่มีค่าทั้งหมดด้านล่างจากมากไปน้อย
เมื่อเสร็จสมบูรณ์แล้วให้คลิกตกลงจนกว่าจะแสดงหน้าต่างบันทึกเป็น ตั้งชื่อการกำหนดค่ารูปภาพเพื่อให้ระบุเป็นข้อมูลเชิงเส้นต้นฉบับ
หมายเหตุ: ออกจากหน้าต่างทั้งหมดโดยการคลิก OK แทนที่จะยกเลิกหรือข้อมูลจะสูญหาย
ขั้นตอนที่ 7: ยืนยันการปรับเชิงเส้น (ไม่บังคับ)
หมายเหตุ: ขั้นตอนนี้เป็นตัวเลือกและไม่จำเป็นต้องสร้างการกำหนดค่ารูปภาพ อย่างไรก็ตามเนื่องจากขั้นตอนนี้จะช่วยยืนยันความถูกต้องของกราฟเชิงเส้นที่สแกนเข้าไปในขั้นตอนที่6และกราฟเชิงเส้นที่ถูกต้องเป็นส่วนสำคัญของการกำหนดค่าภาพที่มีคุณภาพขอแนะนำให้ทำตามคำแนะนำด้านล่าง อย่างใกล้ชิดเพื่อยืนยันกระบวนการเชิงเส้นที่ประสบความสำเร็จ
หมายเหตุ: เนื่องจากขั้นตอนนี้เป็นเพียงการยืนยันว่าเส้นโค้งเชิงเส้นมีความแม่นยำเท่านั้น จึงอย่าใช้ปุ่ม OK เมื่อออกจากหน้าต่างเหล่านี้ในระหว่างขั้นตอนนี้ เว้นแต่จะมีคำแนะนำชัดเจนให้ทำเช่นนั้น มันเป็นสิ่งสำคัญมากที่จะใช้ปุ่มยกเลิกเพื่อออกจากหน้าต่างทั้งหมด การคลิกตกลงจะเขียนทับข้อมูลการสร้างเส้นตรงโดยใช้ข้อมูลยืนยัน และทำให้ข้อมูลเส้นโค้งไม่ถูกต้อง
RIP และพิมพ์รูปแบบการทดสอบการสร้างภาพเชิงเส้นแบบเดียวกันจากขั้นตอนที่ 6 โดยใช้การกำหนดค่าการสร้างภาพเชิงเส้น (ด้วยเส้นโค้งที่บันทึกไว้) หากมีการใช้ไฟล์generalTestใดแฟ้มหนึ่งให้คัดลอกและพิมพ์อีกครั้ง
เปิดหน้าต่าง เส้นโค้งการสอบเทียบ ใช้เมนูตัวเลือกเพื่อเลือกชนิดเชิงเส้นเดียวกันที่ใช้ในการทำเชิงเส้นเดิม เลือกฮาร์ดแวร์จากเมนูDensitometersอีกครั้งและทำตามขั้นตอนในการอ่านแพทช์เชิงเส้นจากเป้าหมายที่พิมพ์ใหม่นี้
เมื่อได้รับการร้องขอให้เขียนทับหรือเพิ่มเส้นโค้งใหม่ลงในการทำให้เป็นไปได้ให้เลือกใช่
ขณะนี้เส้นโค้งที่แสดงในการแสดงเส้นโค้งการสอบเทียบควรจะดูเกือบเป็นเส้นตรง (ตรงไปตามแนวเส้นทแยงมุม) ถ้าเส้นโค้งดูเชิงเส้นให้ใช้ปุ่มยกเลิกเพื่อกลับออกจากหน้าต่างทั้งหมดและกลับไปที่หน้าต่างหลัก
ถ้าเส้นโค้งไม่ได้ดูเชิงเส้นมีการกระแทกขนาดใหญ่หรือตกอยู่ห่างจากเส้นตรงกลางทำให้การปรับตัวใหม่ เมื่อต้องการทำเช่นนี้ก่อนอื่นให้ล้างเส้นโค้งโดยใช้ล้างทั้งหมดจากเมนูด้านบน คลิกตกลงเพื่อออกจากหน้าต่างการปรับเทียบการแปลงสีและการกำหนดค่าภาพ บันทึกการกำหนดค่าการถ่ายภาพอีกครั้งด้วยชื่อใหม่ (เช่น Linearization_Second_Attempt)
กลับไปที่ขั้นตอนที่6เพื่อดำเนินการเชิงเส้นใหม่และทำซ้ำขั้นตอนเพื่อยืนยันเชิงเส้น หากเส้นโค้งยังคงกระแทกหรือหลุดออกจากเส้นตรงกลางหลังจากการยืนยันครั้งที่สองให้พิจารณาการตั้งค่าการลดหมึกของช่องแต่ละรายการ ขอแนะนำให้พูดคุยกับช่างเทคนิค Wasatch เพื่อขอความช่วยเหลือ
ขั้นตอนที่ 8: พิมพ์โปรไฟล์เป้าหมาย
ถ้าคุณกำลังทำโปรแกรมการประเมินการสร้างโปรไฟล์สี Wasatch คุณควรพิมพ์แฟ้มทดสอบเอกสารตัวเองเดี๋ยวนี้ การพิมพ์นี้ควรถูกส่งถึงเราในตอนท้ายของกระบวนการ จากนั้นดำเนินการพิมพ์เป้าหมายการสร้างโปรไฟล์ที่คุณควรส่งด้วย
ซอฟต์แวร์การสร้างโปรไฟล์ที่ใช้จะให้ชุดมาตรฐานของแพทช์ที่จะต้องมีการพิมพ์ผ่าน SoftRIP และอ่านด้วย spectrophotometer. ใช้การควบคุมที่มีอยู่ในซอฟต์แวร์นี้เพื่อสร้างเป้าหมายที่มีขีดจำกัดจำนวนหมึกทั้งหมดที่เหมาะสมตามที่กำหนดไว้ในขั้นตอนที่4ข้างต้น หากการจำกัดหมึกทั้งหมดถูกตั้งค่าไว้เป็นการถาวรใน SoftRIP ในระหว่างขั้นตอนที่4โปรดตั้งค่าตัวควบคุมกลับไปเป็นค่าสูงสุดในขณะนี้
เปิดไฟล์ที่สร้างโดยซอฟต์แวร์การทำโปรไฟล์ใน SoftRIP ตอนนี้ เมื่อเลือกการกำหนดค่าการสร้างภาพเชิงเส้นใหม่แล้ว ให้ RIP และพิมพ์ไฟล์ ปล่อยให้แพทช์แห้ง (หากจำเป็น) จากนั้นสแกนแพทช์ลงในซอฟต์แวร์สร้างโปรไฟล์ บันทึกไฟล์ ICC หรือ ICM ที่สร้างขึ้นไปยังตำแหน่งที่เรียกดูได้ง่ายสำหรับการนำเข้าใน SoftRIP เช่นเดสก์ท็อปของ Windows
หมายเหตุ: หากทำงานกับโหมดการพิมพ์ Hi-fi และซอฟต์แวร์การทำโปรไฟล์จะใช้เส้นโค้งกับจุดสีเราขอแนะนำให้ปรับเปลี่ยนเส้นโค้งเริ่มต้นเพื่อให้เป็นเส้นตรงสำหรับแต่ละสีของจุด
ขั้นตอนที่ 9: นำเข้าโปรไฟล์
หลังจากที่สร้างโปรไฟล์ ICC จากซอฟต์แวร์สร้างโปรไฟล์แล้ว ให้นำเข้าสู่ SoftRIP และจับคู่กับการสร้างแบบเส้นตรงโดยเข้าถึงหน้าต่าง การแปลงสี
ในการดำเนินการนี้ ให้เปิดหน้าต่าง Color Transform ในส่วนตรงกลางของหน้าต่างนี้คือส่วนโปรไฟล์เอาต์พุต ICC ควรยังคงแสดงเป็น None เป็นโปรไฟล์ ค้นหา ไฟล์ ICM หรือ ICC ที่ถูกต้องในไดเร็กทอรีที่บันทึกไว้จากซอฟต์แวร์สร้างโปรไฟล์ เมื่อมีเลือกโปรไฟล์ ICC การส่งออกลูกศรบนหน้าต่างสีเปลี่ยนแปลงควรเปลี่ยนเป็นสีเขียวซึ่งบ่งชี้ว่าเวิร์กโฟลว์สีทำงานได้อย่างถูกต้องด้วยโปรไฟล์ ICC การส่งออกในสถานที่
คลิกตกลงจนกว่าจะแสดงหน้าต่างบันทึกเป็น บันทึกการกำหนดค่าการสร้างภาพด้วยชื่อสุดท้ายตามต้องการ เราขอแนะนำให้ใช้แบบแผนการตั้งชื่อResolution_Inkset_Mediaเพื่อให้ง่ายต่อการค้นหาการกำหนดค่าภาพในภายหลัง การคลิกตกลงจะเป็นการบันทึกการกำหนดค่ารูปภาพ ขณะนี้สามารถเข้าถึงการกำหนดค่าภาพใหม่จากเมนูแบบดึงลงการตั้งค่าคอนฟิกภาพบนหน้าต่างการตั้งค่าการพิมพ์
ขั้นตอนที่ 10: พิมพ์การทดสอบโปรไฟล์
ถ้าคุณกำลังทำโปรแกรมการประเมินการสร้างโปรไฟล์สี Wasatch คุณควรพิมพ์แฟ้มทดสอบเอกสารตัวเองเดี๋ยวนี้ การพิมพ์นี้ควรถูกส่งถึงเราในตอนท้ายของกระบวนการ
ด้วยการกำหนดค่าภาพใหม่ที่สมบูรณ์เราขอแนะนำให้พิมพ์ไฟล์อ้างอิงเพื่อช่วยในการกำหนดคุณภาพ ไม่ได้จัดหาไฟล์สำหรับการใช้งานนี้, แต่เราขอแนะนำให้สร้างหนึ่งภายในเป็นขั้นตอนการทดสอบมาตรฐานขั้นสุดท้าย. ไฟล์ทดสอบนี้ควรเป็นหนึ่งในที่สีเดิมเป็นมาตรฐาน เราขอแนะนำไม่ให้ใช้แฟ้มลูกค้าหรือแฟ้มสีแบบสุ่มเนื่องจากจะเป็นการยากที่จะค้นหาปัญหาสีในแฟ้มชนิดเหล่านี้ Wasatch แนะนำให้พิมพ์ภาพมาตรฐานที่คุ้นเคยซึ่งมีสีหลัก สีรอง และภาพที่มีรายละเอียด เช่น ใบหน้าพร้อมการไล่ระดับสี เงา ฯลฯ นอกจากนี้ยังควรมีทั้งส่วนประกอบ CMYK และ RGB
ตรวจสอบให้แน่ใจว่าการตั้งค่าสีและเครื่องพิมพ์ทั้งหมดสอดคล้องกับการตั้งค่าที่ใช้เมื่อโปรไฟล์ ICC ถูกสร้างขึ้น ริพและพิมพ์ภาพทดสอบ
วิเคราะห์การพิมพ์สำหรับการประกันคุณภาพเพื่อตรวจสอบว่าการกำหนดค่าภาพใหม่ควรผ่านหรือล้มเหลว สิ่งที่ต้องตรวจสอบได้แก่: posterization, เลือดออก, แถบ, และความผิดปกติอื่นๆ. นอกจากนี้ให้ตรวจสอบการพิมพ์สุดท้ายสำหรับความอิ่มตัวและสีโดยรวม การรักษาไว้ในใจว่าพื้นผิวที่แตกต่างกัน (สื่อ) จะมีลักษณะที่แตกต่างกันก็มีเหตุผลที่จะถาม: "นี่คือลักษณะการทำงานที่คาดไว้สำหรับสื่อและความละเอียด?"
หมายเหตุเกี่ยวกับการโพรไฟล์ HI-FI
การสร้างโปรไฟล์ Hi-Fi หมายถึงการสร้างการกำหนดค่าภาพใน SoftRIP โดยใช้เครื่องพิมพ์ที่มีชุดหมึกที่มีสีนอกเหนือจาก CMYK เช่น RGB, OrGr หรือ RdBl สำหรับ inksets เหล่านี้โปรดดูคำแนะนำด้านล่างสำหรับความแตกต่างที่สำคัญในขั้นตอนข้างต้นเมื่อสร้างการกำหนดค่าภาพ
เช่นเดียวกับในขั้นตอนที่ 3 สิ่งสำคัญคือการเลือกไฟล์เป้าหมายที่เหมาะสมสำหรับเดนซิโตมิเตอร์ที่กำลังใช้ สำหรับการสร้างโปรไฟล์ Hi-Fi เนื่องจากจำนวนสีที่เพิ่มขึ้น จึงเป็นสิ่งสำคัญที่จะต้องเลือกไฟล์เป้าหมายที่จะรวมจำนวนสีทั้งหมดที่ถูกสร้างโปรไฟล์ ในการทำเช่นนั้นให้กำหนดจำนวนทั้งหมดของสีที่ไม่เจือจางในเครื่องพิมพ์อิงค์ ต่อไปนี้เป็นตัวอย่างบางส่วน:
- CMYKLcLmOrGr และ CMYKRdBl : มีสีไม่เจือจาง 6 สี
- CMYKLcLmLkLlkRGB : มีสีไม่เจือจาง 7 สี
หาก inkset มีสีเจือจางเช่น Lc, Lm, Lk, Llk ฯลฯ, SoftRIP ถือว่าเป็นการเพิ่มเติมให้กับช่องสีที่พวกเขาจะเจือจางและไม่ควรจะรวมอยู่ในจำนวนรวมของช่องสี ตัวอย่างเช่นการ inkset CMYKLcLmLkLlkRGB มีสิบเอ็ดหมึกพิมพ์ที่แตกต่างกันแต่มีเพียงเจ็ดช่องสีหลัก ในตัวอย่างนี้ไฟล์เป้าหมายgeneralTest018eyeone_7colorจะเป็นทางเลือกที่ถูกต้อง
เมื่อได้กำหนดจำนวนรวมของสีที่ไม่เจือจางแล้ว ให้ใช้เวอร์ชันของ generalTest018eyeone_Ncolor.ps โดยที่ 'N' คือจำนวนสีที่ไม่เจือจางในชุดหมึก ใช้เป้าหมายนี้สำหรับขั้นตอนที่ 3 ถึง 7 ข้างต้น ในลักษณะเดียวกับการสร้างการกำหนดค่าภาพ CMYK เมื่อขั้นตอนที่ 7 เสร็จสมบูรณ์แล้ว และได้รับการยืนยันการสร้างเชิงเส้นแล้ว ให้ดำเนินการตามขั้นตอนต่อไปนี้
หลังจากพิมพ์ไฟล์ generalTest สำหรับการตรวจสอบเชิงเส้นที่ดำเนินการในระหว่างการตรวจสอบในขั้นตอนที่ 7 แล้ว ให้สแกนเป้าหมายเชิงเส้นเพื่อตรวจยืนยันว่าเป็นเชิงเส้น และตรวจสอบแถวของแพทช์สีดำแบบผสม (ตั้งแต่ 25% ถึง 400%) ที่อยู่ที่มุมบนขวาเพื่อดูว่ามีสิ่งแปลกปลอมจากการเติมหมึกมากเกินไปหรือไม่
ใช้ค่าของแพทช์ที่มีหมึกมากที่สุดที่ไม่มีเลือดออกเพื่อตั้งค่าขีดจำกัดหมึกทั้งหมดเมื่อสร้างเป้าหมายแรกจากซอฟต์แวร์การทำโปรไฟล์ ICC หลังจากที่สร้างไฟล์เป้าหมายการสร้างโปรไฟล์ ICC โดยใช้ค่าขีดจำกัดหมึกทั้งหมดจากขั้นตอนข้างต้นแล้ว ให้พิมพ์ไฟล์ ทดสอบทั่วไป และตรวจสอบว่ามีปัญหาหมึกเกินหรือไม่ หากไม่มีอยู่ ให้ดำเนินการสแกนเป้าหมายนี้และสร้างโปรไฟล์ ICC เอาท์พุต จากนั้นนำเข้าสู่ SoftRIP ตามที่ระบุไว้ในขั้นตอนที่ 8
หากเป้าหมายโปรไฟล์ ICC ที่พิมพ์ออกมามีปัญหาหมึกเกิน ให้กลับไปที่ซอฟต์แวร์โปรไฟล์ ICC และสร้างเป้าหมายใหม่โดยลดขนาดให้มากขึ้น หากมีเพียงไม่กี่สถานที่ที่มีเลือดออกเล็กน้อยก็อาจจะดีที่สุดที่จะปล่อยให้เป้าหมายแห้งเป็นเวลาหนึ่งชั่วโมงหรือดังนั้นการสแกนและดูว่าโปรไฟล์ ICC ที่สร้างขึ้นจากข้อมูลสร้างผลลัพธ์ที่มีคุณภาพ